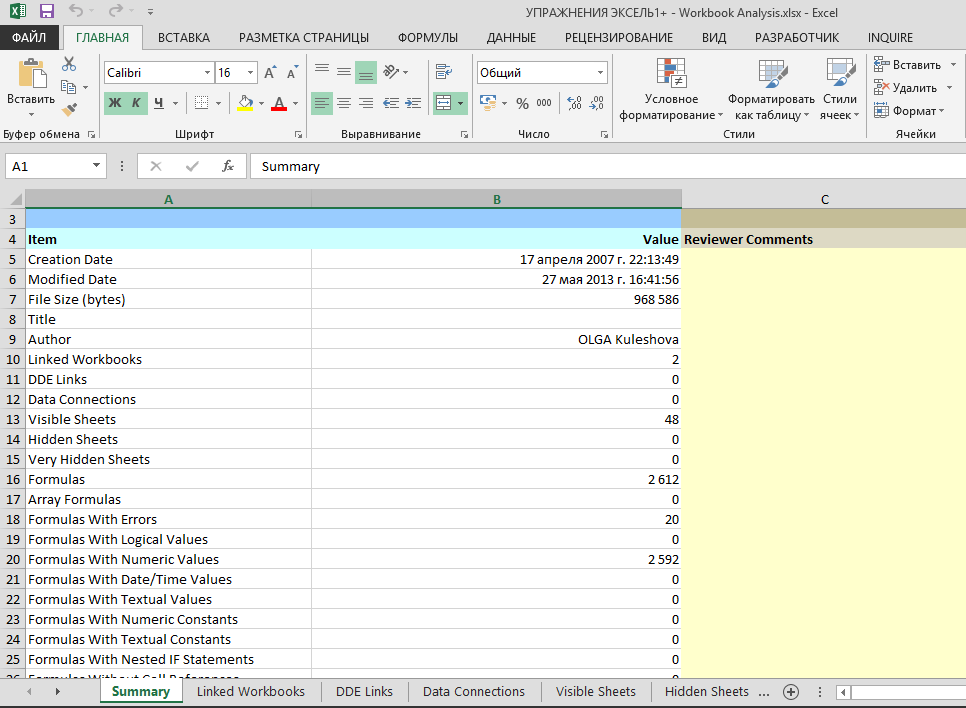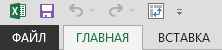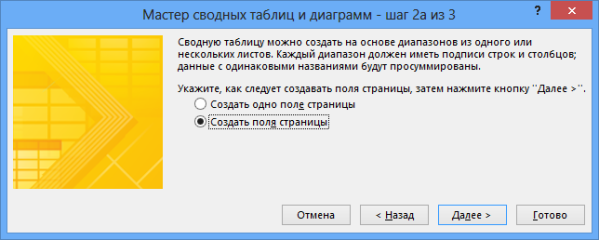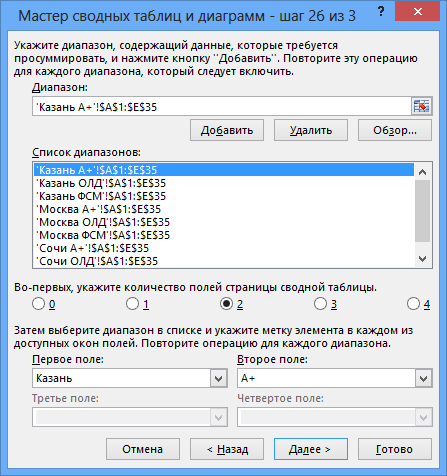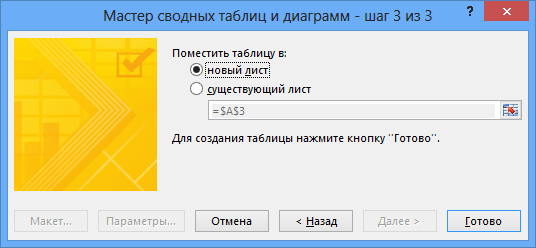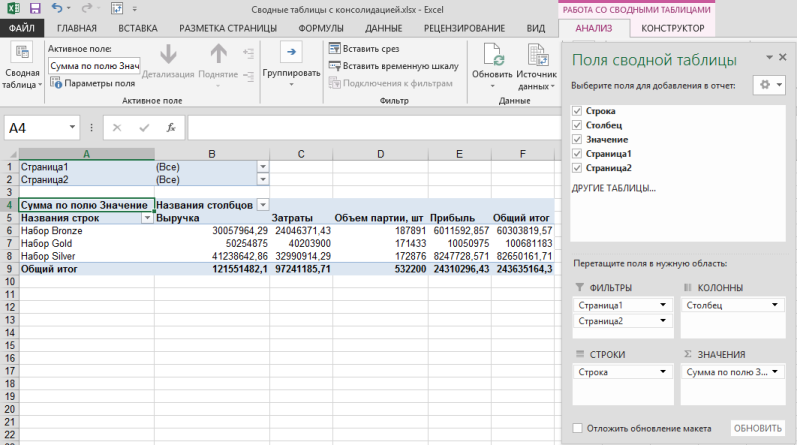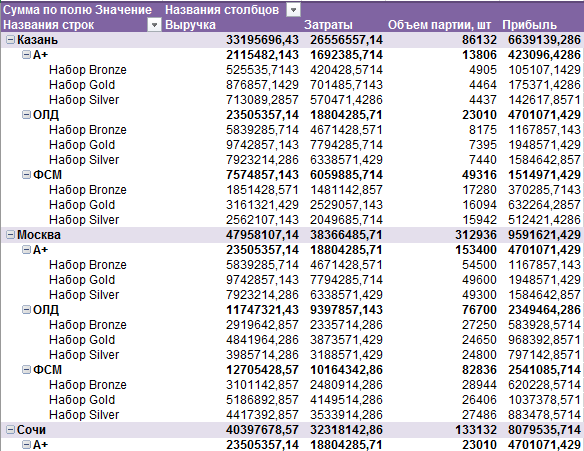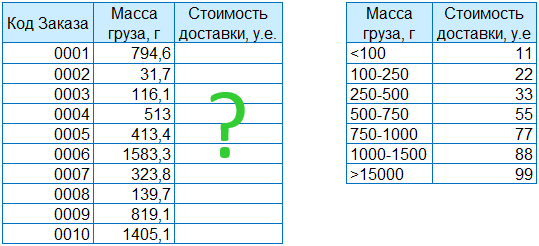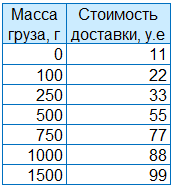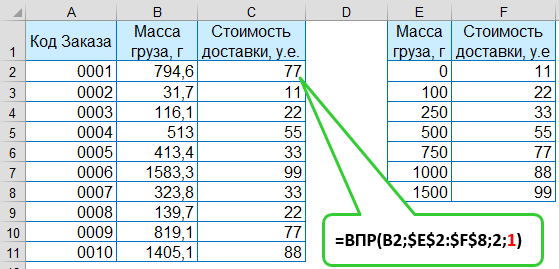Надстройка Inquire в Excel 2013
| Категория: Новое в Excel 2103, Приемы и советы | Опубликовано 30-05-2013
25
Большинство новинок уже оценено пользователями Excel 2013. Но тем не менее, всегда остается что-то интересное и, самое главное,нужное для работы.
Только обладатели набора приложений Office 2013 профессиональный плюс имеют возможность расширить возможности программы с помощью надстройки Inquire. Приятно, что эту надстройку нет необходимости дополнительно скачивать и устанавливать, она устанавливается вместе с Excel 2013.
Какие задачи нам помогут решать команды из надстройки Inquire?
- Сравнивать 2 версии книги. В результате можно легко отследить и посмотреть все изменения как по значениям, так и по форматированию.
- Посмотреть на структурной схеме зависимости как между данными разных листов, так и файлов.
- Проанализировать данные по множеству параметров. Например, скрытые листы, ошибки в формулах, зависимости между данными, обнаружить различные проблемы и другие данные, которые помогут анализировать данные текущего файла и принимать нужные решения.
Чтобы воспользоваться всеми преимуществами, необходимо включить надстройку:
-открыть Файл, выбрать Параметры, затем группу Надстройки
-списке Управление выбрать Надстройки COM и нажать кнопку Перейти

– выбрать в списке Inquire и нажать ОК.
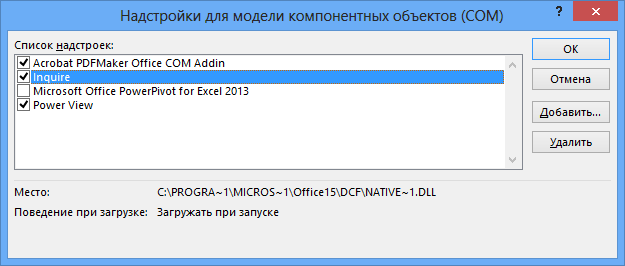
В результате появится новая вкладка INQUIRE со следующими командами:

 – СРАВНЕНИЕ ДВУХ ФАЙЛОВ.
– СРАВНЕНИЕ ДВУХ ФАЙЛОВ.
Открыть оба сравниваемых файла. Нажать кнопку Compare Files.
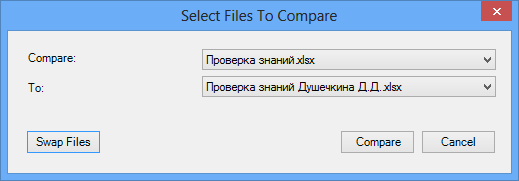
В окне Select Files to Compare выбрать 2 файла (кнопка Swap Files поменяет файлы местами между Compare и To), нажать кнопку Compare.
Результат сравнения будет выведен в отдельное окно:
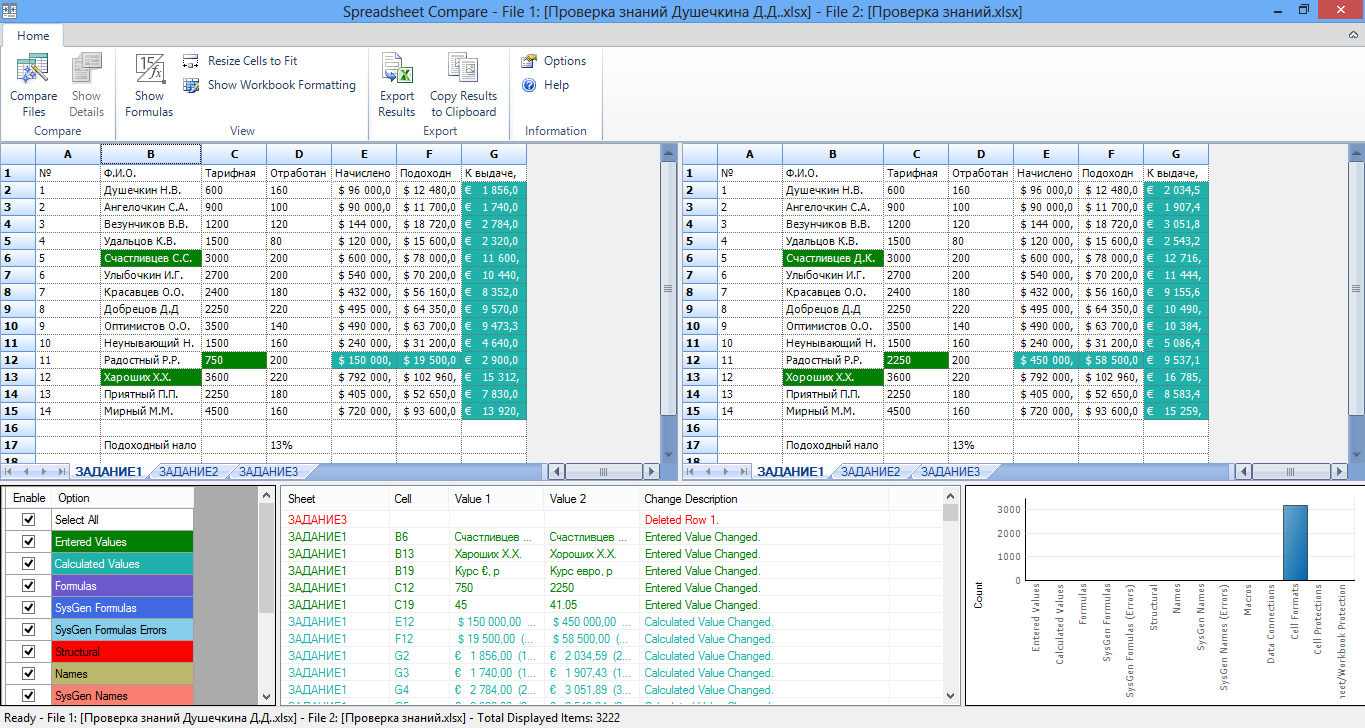
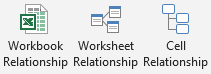 – ПРОСМОТР СВЯЗЕЙ между рабочими книгами (Workbook Relationship), рабочими листами (Worksheet Relationship), и ячейками листа (Cell Relationship).
– ПРОСМОТР СВЯЗЕЙ между рабочими книгами (Workbook Relationship), рабочими листами (Worksheet Relationship), и ячейками листа (Cell Relationship).
Например, структурная схема зависимостей рабочих книг:
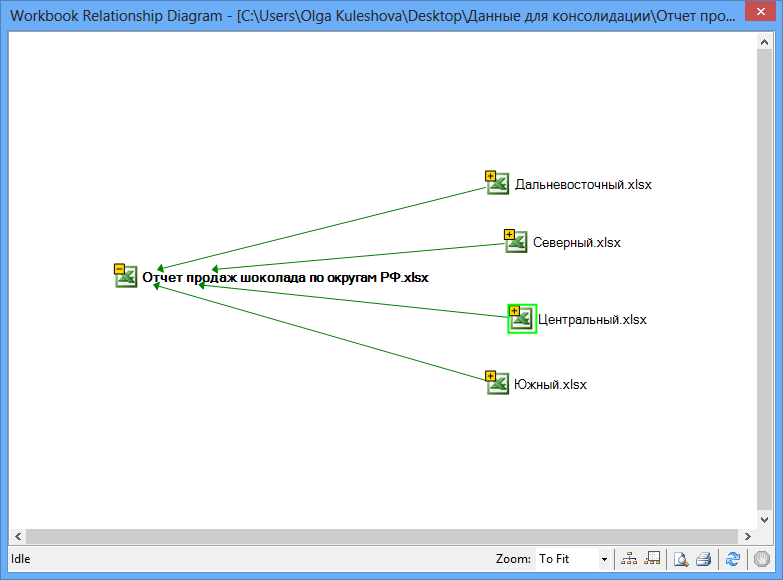
легко видеть какие данные консолидировались в отчет, но можно посмотреть или более подробно:
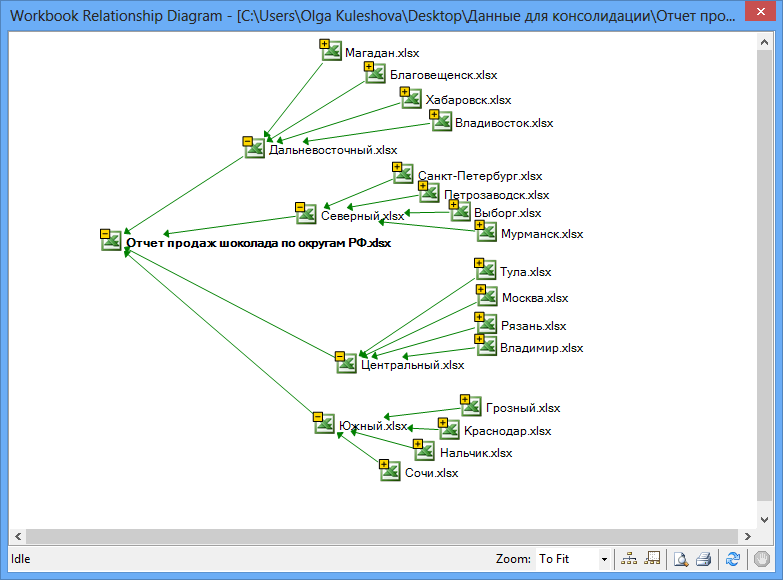
Данная схема легко позволяет видеть структуру (иерархию) взаимодействия данных, что облегчает понимания взаимодействия между файлами и способствует выявить ошибки.
 – АНАЛИЗ КНИГИ по множеству параметров.
– АНАЛИЗ КНИГИ по множеству параметров.
Нажав на кнопку Workbook Analysis, начинается работа по анализу книги. В области Items пользователь имеет возможность выбрать позиции по которым будет произведен анализ:
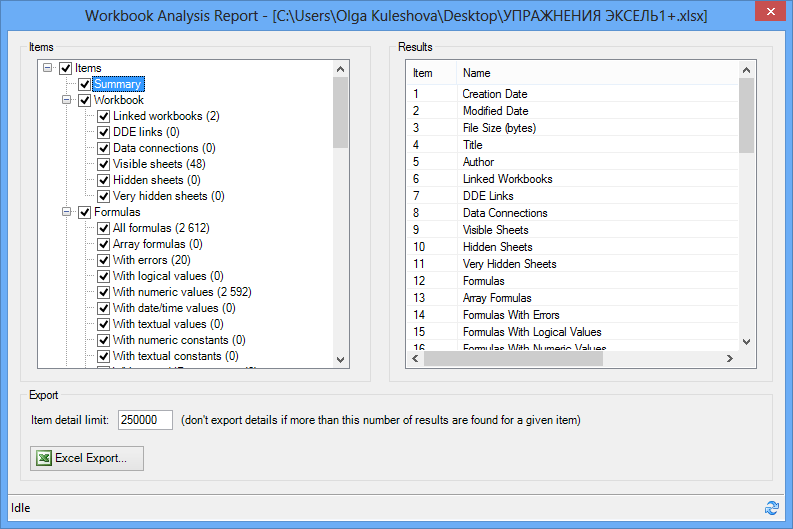
Кнопка Excel Export формирует отдельный файл-отчет: