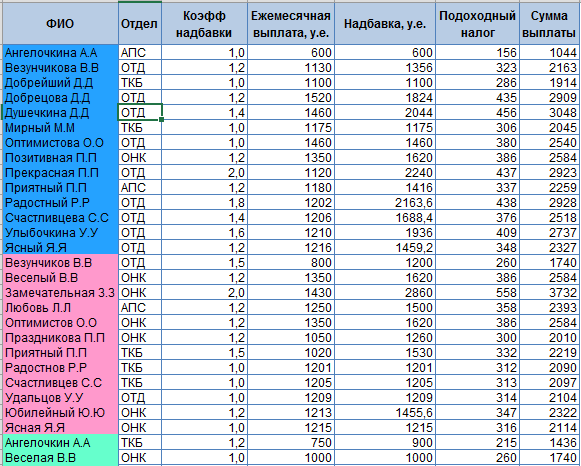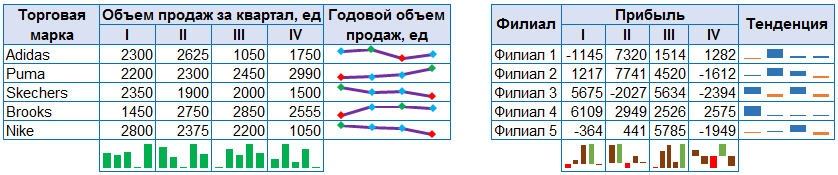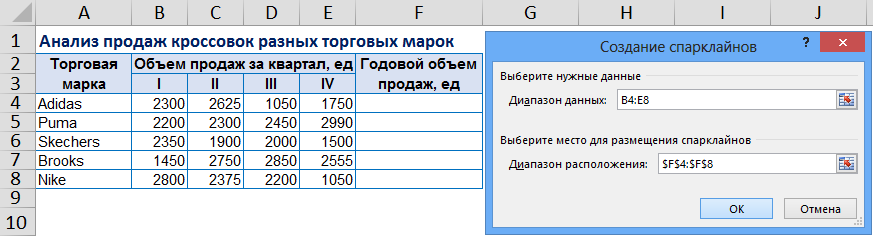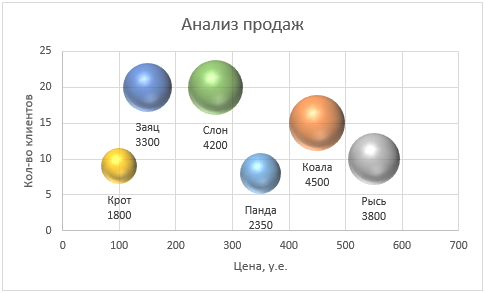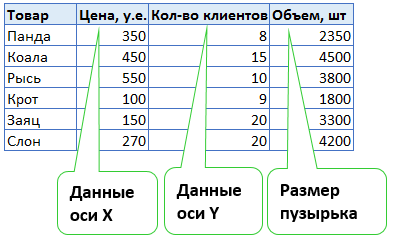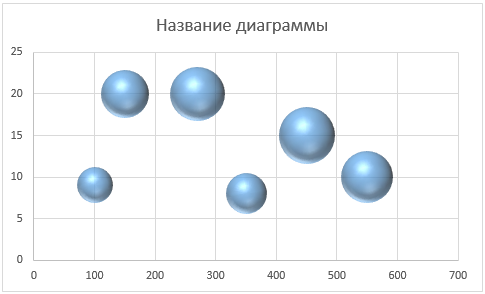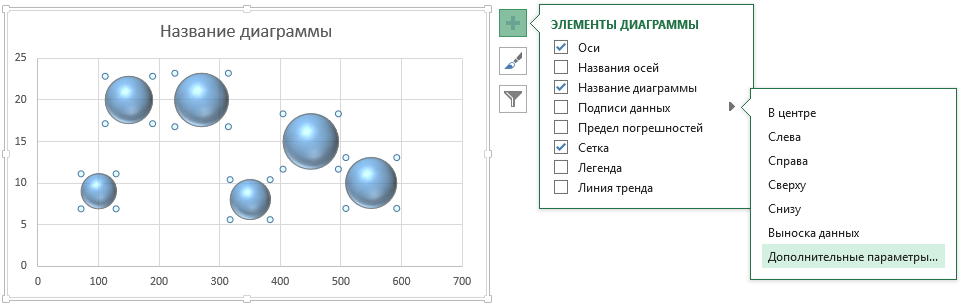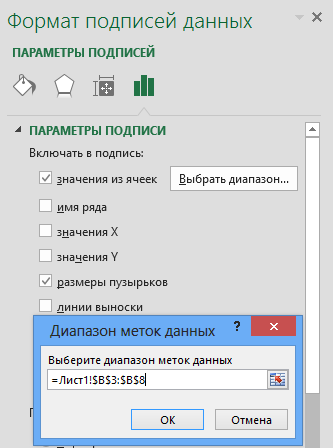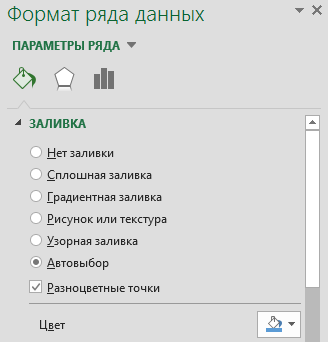Сортировка по форматированию
| Категория: Приемы и советы, Работа с табличными массивами | Опубликовано 31-01-2015
4
Начиная с 2007 версии Excel стала доступна сортировка по форматированию, а именно: по цвету заливки ячейки, по цвету шрифта ячейки и по значку (устанавливается через условное форматирование).
Последовательность действий:
1. Выделить любую ячейку таблицы.
2. На вкладке Данные [Data], в группе Сортировка и фильтр [Sort&Filter], выбрать Сортировка [Sort].
3. Выбрать в поле Столбец [Column] поле, по которому будет производиться сортировка.
4. В поле Сортировка [Sort On] выбрать по какому критерию будет сортировка: цвет ячейки (заливка), цвет шрифта или значок ячейки.
5. В зависимости от критерия сортировки в поле Порядок [Order] выбрать цвет или значок ячейки, а так же схему упорядочения Сверху [On Top] или Снизу [On Bottom].
6. Нажать кнопку Копировать уровень [Copy Level], чтобы быстро задать следующий уровень сортировки, изменив в поле Порядок цвет или значок. Повторить нужное количество раз.
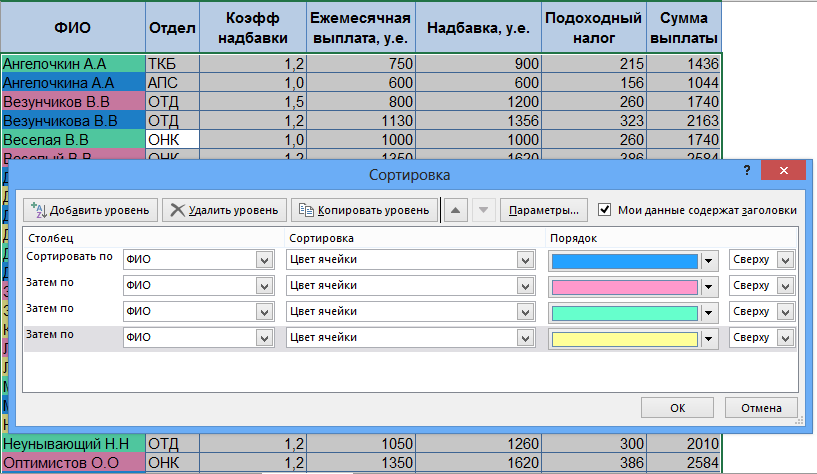
7. ОК.
Результат: