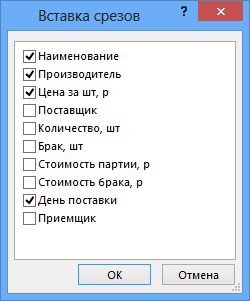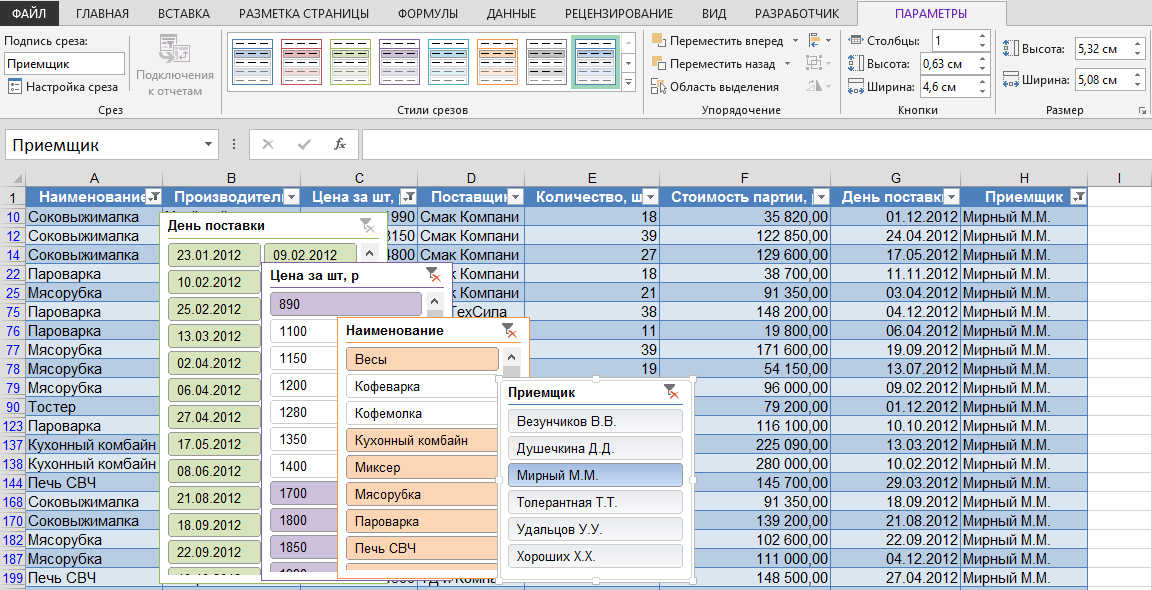Учет рабочих и праздничных дней в расчетах
| Категория: Приемы и советы, Формулы и функции | Опубликовано 20-01-2014
23
Во всех версиях Excel есть функции, позволяющие делать вычисления с рабочими днями, однако рабочие дни были определены с понедельника по пятницу, а выходные – суббота и воскресенье. В большинстве случаев, это соответствует рабочему графику многих трудящихся, однако не во всех сферах именно такая трудовая неделя.
Начиная с 2010 версии в Microsoft Excel были добавлены функции РАБДЕНЬ.МЕЖД и ЧИСТРАБДНИ.МЕЖД, в которых пользователь сам может задать какие именно дни считаются рабочими. Рассмотрим эти функции.
РАБДЕНЬ.МЕЖД(Нач_дата;Число_дней;Выходные;Праздники) – определение даты, отстоящей на заданное число рабочих дней вперед или назад от начальной даты.
WORKDAY.INTL(Start_date;Days;Weekend;Holidays)
- Нач_дата [Start_date] – дата, относительно которой ведется расчет.
- Число_дней [Days] – количество не выходных и не праздничных дней до или после начальной даты.
- Выходные [Weekend] – необязательный аргумент. Если значение не заполняется, то считается, что выходные дни – суббота и воскресенье. В случае, если не совпадают с общепринятыми, то задается, чтобы понять какие дни недели являются выходными, а какие рабочими. Значение 1 – нерабочие дни, а 0 – рабочие дни. Например, 1010100 означает, что выходными днями являются понедельник, среда и пятница.
- Праздники [Holidays] – необязательный аргумент. Одно или несколько значений дат, которые в рабочие дни являются выходными (государственные праздники).
ПРИМЕР: Определить дату исполнения, при условии, что на подготовку документов требуется 10 рабочих дней после сдачи документов. Учесть, что с 1-го по 8-е января праздники, а выходные дни на неделе понедельник и воскресенье.
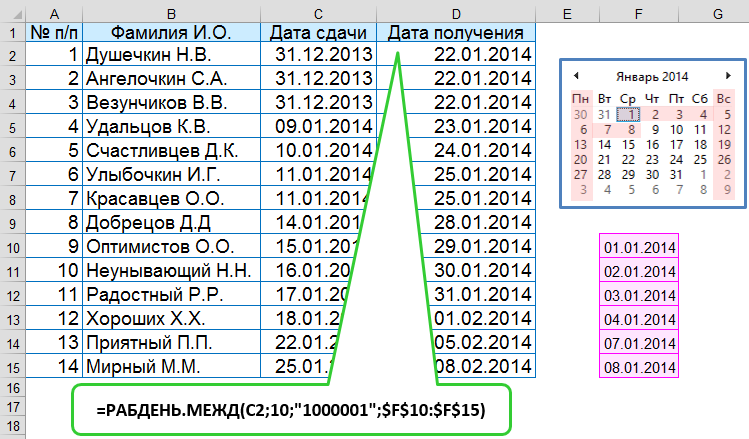
“1000001” – обозначение выходных и рабочих дней на неделе, а $F$10:$F$15 – праздники.
ЧИСТРАБДНИ.МЕЖД(Нач_дата;Кон_дата;Выходные;Праздники) – определение полных рабочих дней между двумя указанными датами.
NETWORKDAYS.INTL(Start_date;End_date;Weekend;Holidays)
- Нач_дата [Start_date] – начальная дата периода.
- Кон_дата [End_date] – конечная дата периода
- Выходные [Weekend] – необязательный аргумент. Если значение не заполняется, то считается, что выходные дни – суббота и воскресенье. В случае, если не совпадают с общепринятыми, то задается, чтобы понять какие дни недели являются выходными, а какие рабочими. Значение 1 – нерабочие дни, а 0 – рабочие дни. Например, 1100000 означает, что выходными днями являются понедельник и вторник.
- Праздники [Holidays] – необязательный аргумент. Одно или несколько значений дат, которые в рабочие дни являются выходными, например, государственные праздники.
ПРИМЕР: Вычислить длительность исполнения в рабочих днях, при условии, что выходные дни на неделе понедельник и воскресенье.