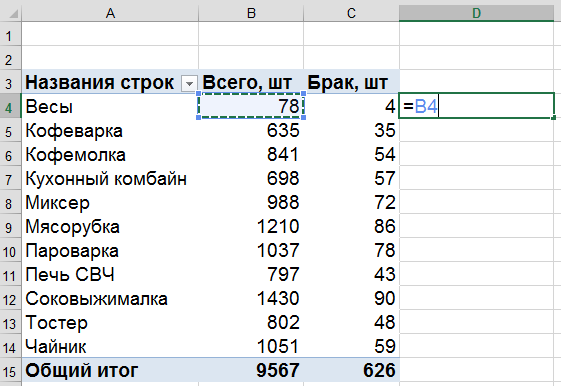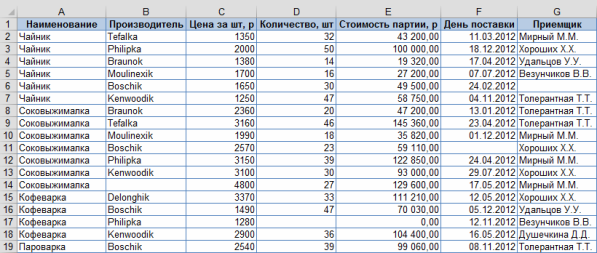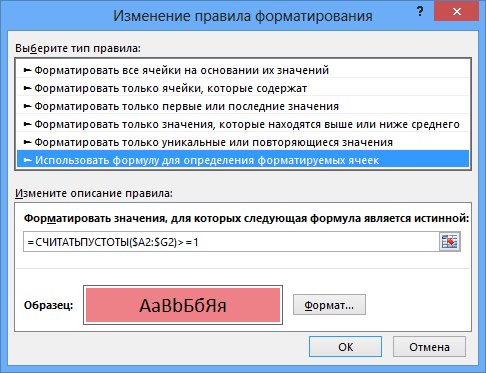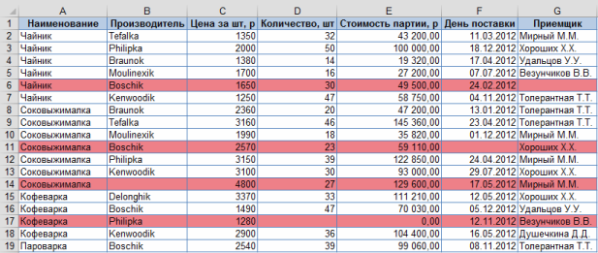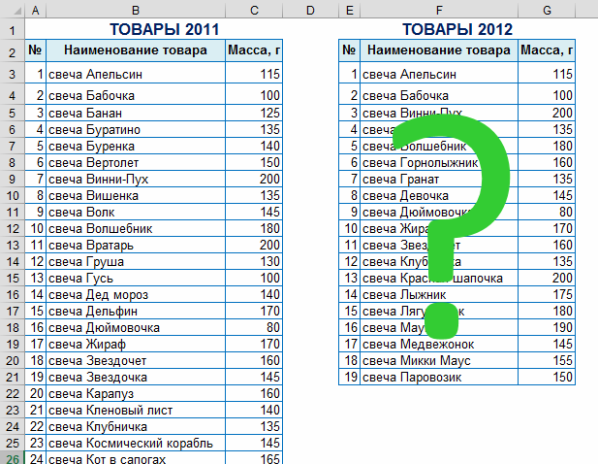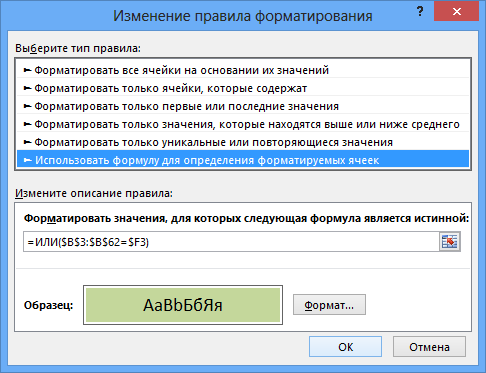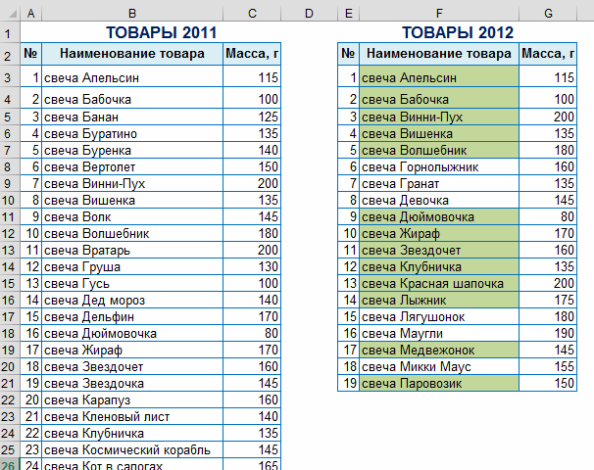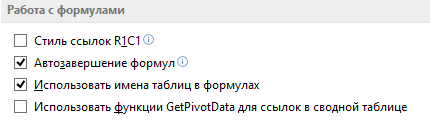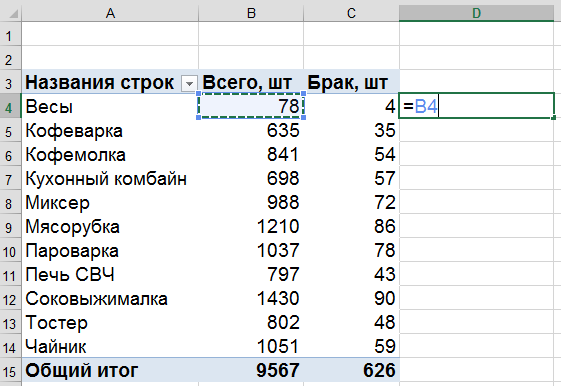Автор: Ольга Кулешова | Категория: Приемы и советы, Форматирование | Опубликовано 30-03-2013
3
Как быстро обнаружить строки в таблице, в которых есть незаполненные данными ячейки?
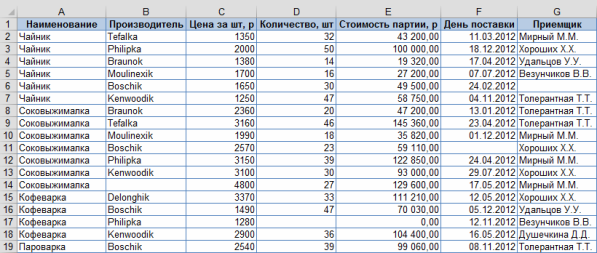
Один из быстрых способов – это применить условное форматирование.
Выделить диапазон ячеек, начиная с ячейки A2. Один из самых простых способов – это выделить ячейку A2, а затем нажать клавиши Ctrl+Shift и, не отпуская их, поочередно нажать стрелочки вправо и вниз.
На вкладке Главная [Home], в группе Стили [Styles], раскрыв кнопку Условное форматирование [Conditional Formatting], выбрать команду Создать правило [New Rule] и в появившемся окне – Использовать формулу для определения форматируемых ячеек [Use a formula to determine which cells…]
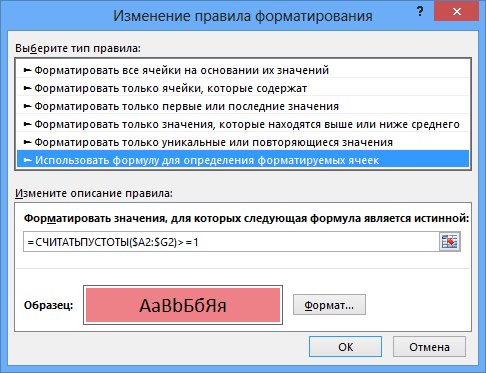
Написать формул:у =СЧИТАТЬПУСТОТЫ($A2:$G2)>=1 или =COUNTBLANK($A2:$G2)>=1, выбрать оформление – кнопка Формат [Format], OK.
Результат:
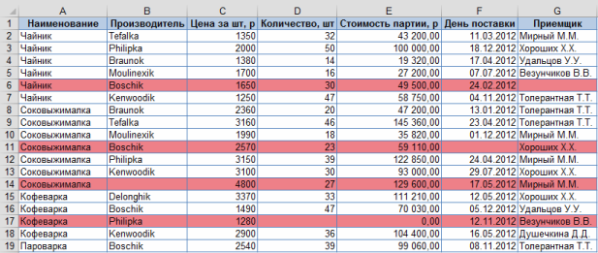
Автор: Ольга Кулешова | Категория: Приемы и советы, Форматирование | Опубликовано 25-03-2013
3
Быстро выявить какие данные есть в списке таблицы можно с применением функций, а можно и с помощью условного форматирования.
Например, нужно в таблице Товары 2012 быстро выделить те наименования товаров, которые есть в таблице Товары 2011.
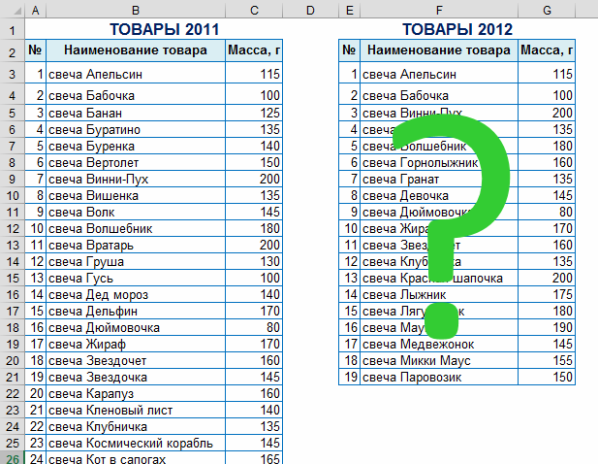
Выделить диапазон ячеек F3:F21 и на вкладке Главная [Home], в группе Стили [Styles], раскрыв кнопку Условное форматирование [Conditional Formatting], выбрать команду Создать правило [New Rule] и в появившемся окне – Использовать формулу для определения форматируемых ячеек [Use a formula to determine which cells…]
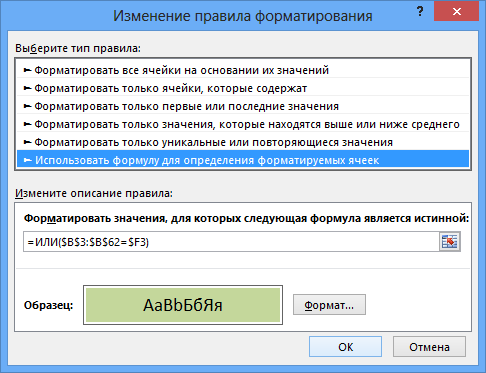
Написать формулу =ИЛИ($B$3:$B$62=$F3) или =OR($B$3:$B$62=$F3), выбрать оформление – кнопка Формат [Format], OK.
Использование функции ИЛИ [OR] необходимо, т.к. необходимо искать совпадение значения ячейки F3 (и других ячеек) во всем диапазоне ячеек $B$3:$B$62.
Результат:
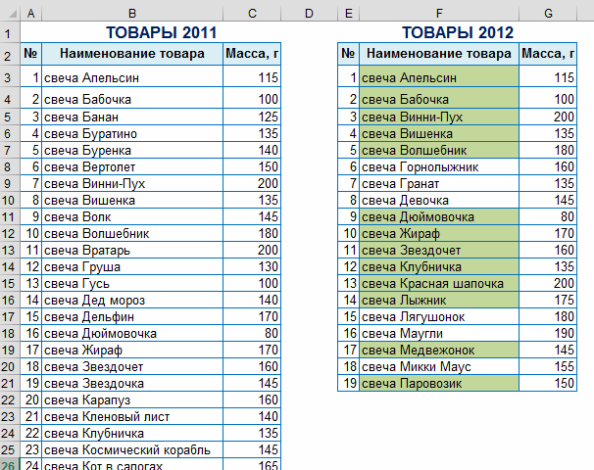
Хотите написать формулу, используя данные сводной таблицы, но Вам всё время мешает функция ПОЛУЧИТЬ.ДАННЫЕ.СВОДНОЙ.ТАБЛИЦЫ [GETPIVOTDATA]? Эта функция прописывает абсолютную ссылку и при дальнейшем копировании формулы, данные изменяться не будут. Можно, конечно, ввести адрес нужной ячейки вручную, а можно поступить проще – отключить вставку этой функции и написание формул будет обычным.

Выбрать Файл [File], Параметры [Options] и в разделе Формулы [Formulas]в группе Работа с формулами [Working with formulas] убрать флажок Использовать функции GetPivotData для ссылок в сводной таблице [Use GetPivotData functions for PivotTable references].
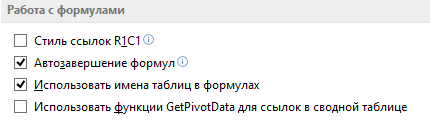
Теперь можно работать как и всегда. Следует помнить, что рядом со сводной таблицей не рекомендуется делать расчеты, т.к. если макет отчета будет изменяться, то данные созданные пользователям будут удалены, если в этом столбце необходимо расположить данные отчета сводной таблицы.