Гистограмма с накоплением. Подписываем итоговое значение.
| Категория: Диграммы, Приемы и советы | Опубликовано 23-03-2015
17
Многие сталкивались с проблемой, когда внешний вид диаграммы казался простым для построения, но оказывалось на деле это не так. Гистограмма (или Линейчатая) с накоплением – казалось бы что может быть проще? Однако, подписать итоговые значения на раз-два удается далеко не каждому, т.к. стандартно в программе это пока (может, будет когда-нибудь) не предусмотрено. Здесь есть маленький секрет!
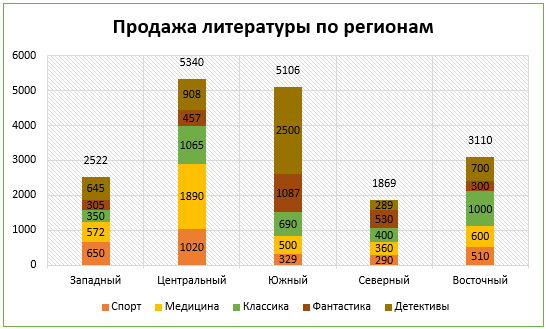
Например, есть исходная таблица, в которой так же рассчитаны итоговые суммы:
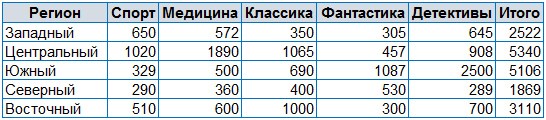
По данным таблицы строиться Гистограмма с накоплением:
- Выделить всю таблицу с исходными данными.
- На вкладке Вставка [Insert] в группе Диаграммы [Charts] выбрать Вставить гистограмму [Insert Column Chart] и тип Гистограмма с накоплением [Stacked Column].
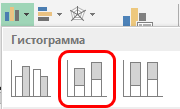
- На вкладке Конструктор [Design] в группе Данные [Data] воспользоваться командой Строка/Столбец [Switch Row/Column].

Осталось лишь настроить ВНЕШНИЙ ВИД ДИАГРАММЫ:
- Изменить тип диаграммы для ряда Итого – щелкнуть правой кнопкой мыши по ряду и выбрать Изменить тип диаграммы для ряда [Change Series Chart Type], сменить на тип диаграммы на График – График [Line – Line].
- Выделить ряд Итого и задать цвет линии Нет контура [No Outline]
- Добавить подписи данных – выделить диаграмму, нажать кнопку Элементы диаграммы [Chart Elements] и выбрать Подписи данных [Data Labels], затем В центре[Center].
- Изменить расположение подписей данных для ряда Итого – щелкнуть правой кнопкой мыши по подписи данных и выбрать Формат подписей данных [Format Data Labels]. В Параметрах подписи [Label options] в группе Положение метки [Label Position] задать Сверху[Top].
- Удалить из легенды Итого – выделить в легенде Итого и нажать Delete.
ГОТОВО!

