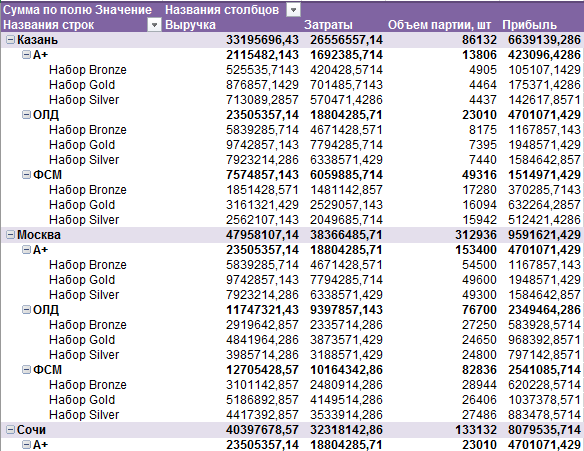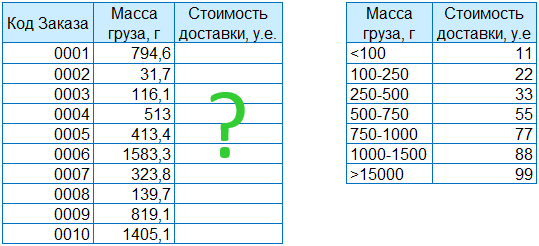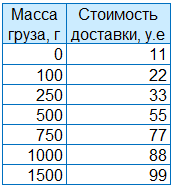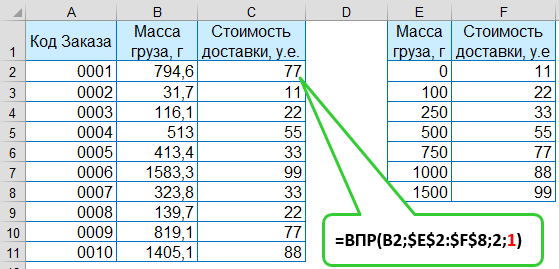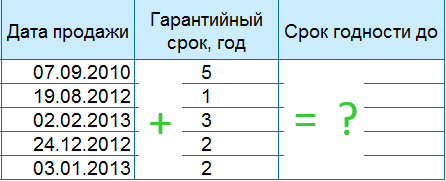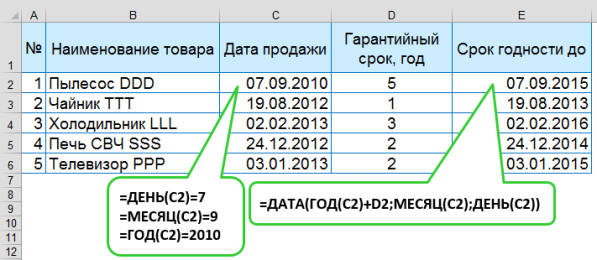Построение сводной таблицы по нескольким исходным диапазонам
| Категория: Приемы и советы, Работа с табличными массивами | Опубликовано 15-05-2013
11
Построение отчета сводной таблицы по данным одной таблицы, как правило начинается с команды Вставка [Insert] – Сводная таблица [PivotTable]. Для построения сводной таблицы по нескольким диапазонам консолидации необходимо воспользоваться Мастером сводных таблиц.
Начиная с Excel 2007 версии, команда Мастер сводных таблиц не располагается на ленте. Поэтому команду можно вывести, для этого выбрать Файл [File], Параметры [Options], в разделе Панель быстрого доступа [Quick Access Toolbar] в списке Выбрать команды из [Choose commands from] выбрать Команды не на ленте [Commands Not in the Ribbon]. Выделить Мастер сводных таблиц и диаграмм [PivotTable and PivotChart Wizard], нажать кнопку Добавить >> [Add >>], ОК.
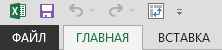
ПОСЛЕДОВАТЕЛЬНОСТЬ ДЕЙСТВИЙ
Нажать кнопку Мастер сводных таблиц и диаграмм [PivotTable and PivotChart Wizard)]
В появившемся окне Мастер сводных таблиц и диаграмм – шаг 1 из 3 [PivotTable and PivotChart Wizard – Step 1 of 3] выбрать в нескольких диапазонах консолидации [Muitiple Consolidation ranges], нажать Далее [Next].
В окне Мастер сводных таблиц и диаграмм – шаг 2а из 3 [PivotTable and PivotChart Wizard – Step 2a of 3] выбрать Создать поля страницы [I will create the page fields], нажать Далее [Next]
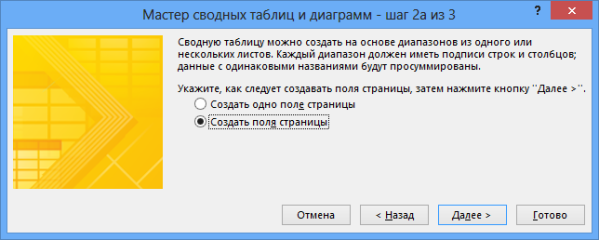
В окне Мастер сводных таблиц и диаграмм – шаг 2б из 3 [PivotTable and PivotChart Wizard – Step 2b of 3] выбрать диапазоны для объединения и создать поля:
• В поле Диапазон [Range] выделить первый исходный диапазон вместе с заголовками, нажать Добавить [Add]. Повторить для всех исходных дипазонов
• В поле Во-первых, укажите количество полей страницы сводной таблицы [How many page fields do you want?] выбрать нужное количество полей (фильтры отчета сводной таблицы). Например, объединяя данные продаж компаний по разным городам можно создать 2 поля – компания и город.
• Каждый диапазон из списка диапзонов нужно описать по каждому из заданных полей (максимум 4). Выделить диапазон в списке диапазонов, в Первое поле [Field one] ввести описание первого поля и т.д. Например, Компания – это первое поле, Город – второе поле.
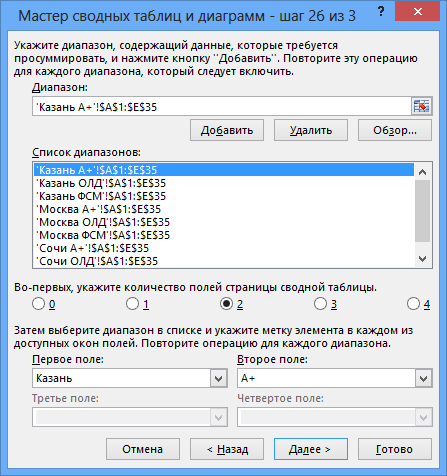
Нажать Далее [Next].
В окне Мастер сводных таблиц и диаграмм – шаг 3 из 3 [PivotTable and PivotChart Wizard – Step 3 of 3] выбрать расположение сводной таблицы.
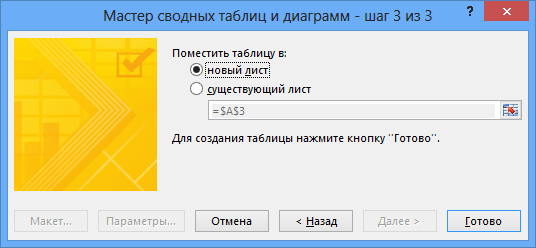
Нажать Готово [Finish].
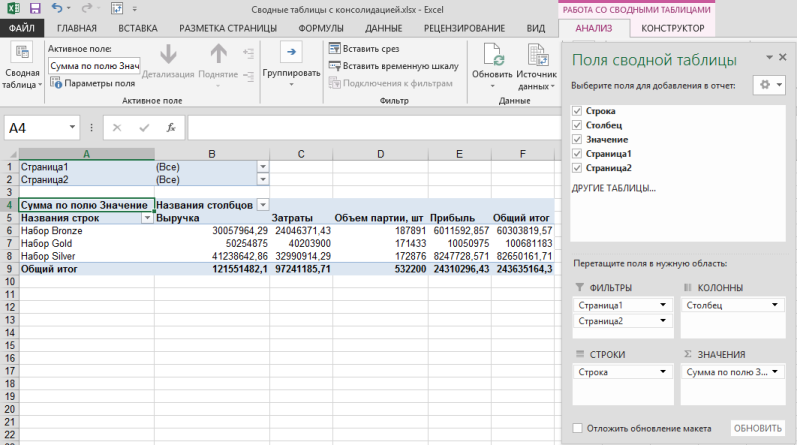
Поля Страница1 и Страница2, расположенные в области ФИЛЬТРЫ можно переименовать, переместить в область макета СТОЛБЦЫ и СТРОКИ, чтобы придать отчету большей наглядности: