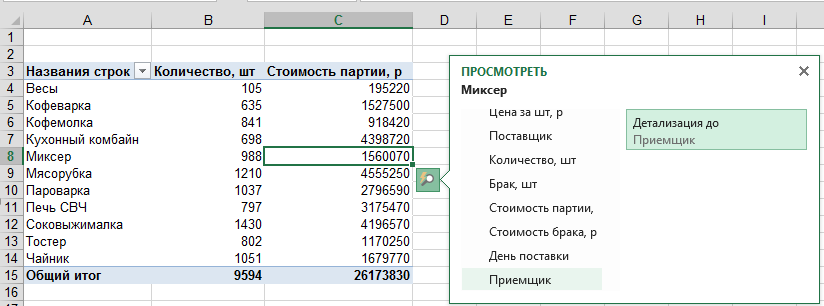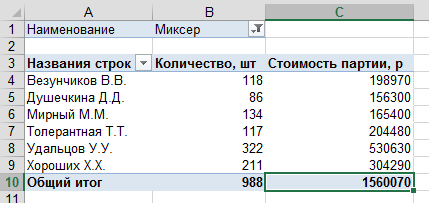Срезы – фильтруем данные в таблицах Excel 2013
| Категория: Новое в Excel 2103, Работа с табличными массивами | Опубликовано 11-01-2014
10
В 2013 версии Excel срезы можно применять и к таблицам (впервые срезы появились при работе со сводными таблицами Excel 2010). Срезы – это графическое представление интерактивных фильтров для таблицы. Срезы ускоряют и упрощают фильтрацию данных, но полностью ее не заменяют.
Срезы можно создать именно в таблице, поэтому предварительно исходный диапазон нужно преобразовать в таблицу:
- Выделить любую ячейку таблицы данных.
- На вкладке Вставка [Insert], в группе Таблицы [Tables] выбрать Таблица [Table].
- Указать расположение данных таблицы.
- ОК.
Затем выделить любую ячейку таблицы и на вкладке Конструктор [Design] в группе Сервис [Tools] выбрать Вставить срез [Insert Slicer].
Выбрать нужные поля в списке и нажать OK.
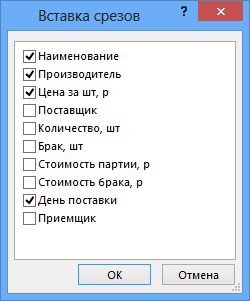
Срез выглядит как отдельный графический объект, расположенный над листом, поэтому его легко перемещать по листу.
Срезы можно форматировать – необходимо выделить срез, и на вкладке Параметры [Options] выбрать Стили срезов [Slicer Styles].
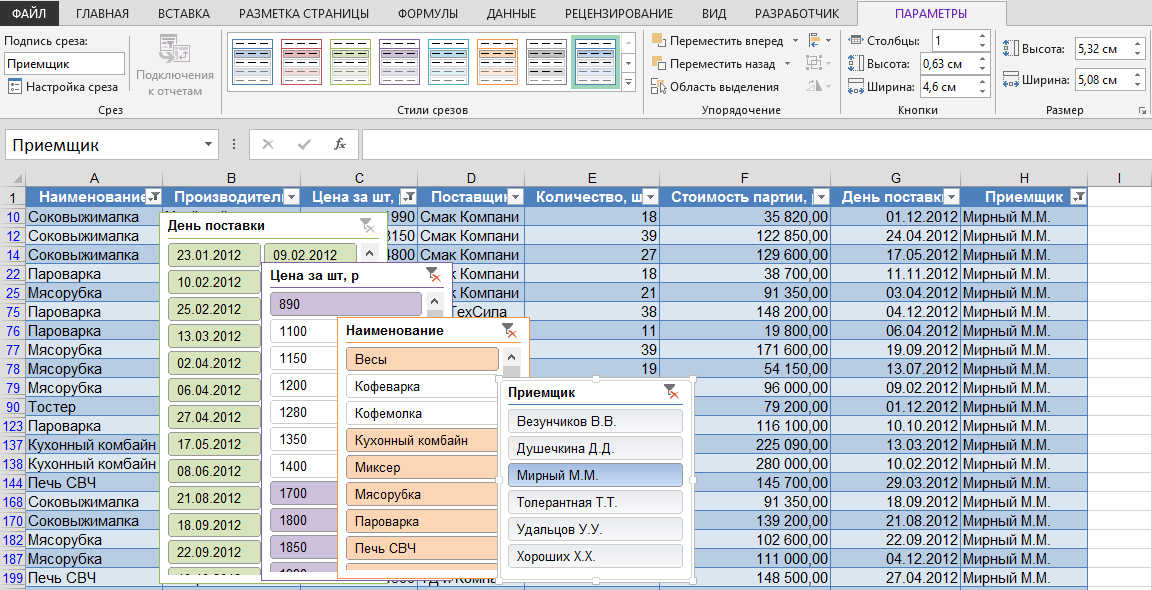
В срезе можно выбирать как один, так и несколько элементов (при использовании клавиш Ctrl и Shift), при этом в таблице будут отображаться только отфильтрованные данные по отобранным элементам. Нажатие на кнопку – удаление условий фильтрации.
Для анализа данных удобно, что срез разными цветами отображает не только выделенные, но и пустые элементы, для которых нет ни одного значения в исходной таблице. При использовании срезов по нескольким полям, можно быстро и наглядно отобразить взаимосвязи между элементами данных.
Для удаления среза – щелкнуть по нему правой кнопкой мыши и выбрать Удалить «имя поля» [Delete «имя поля»] или выделить срез и нажать Delete.


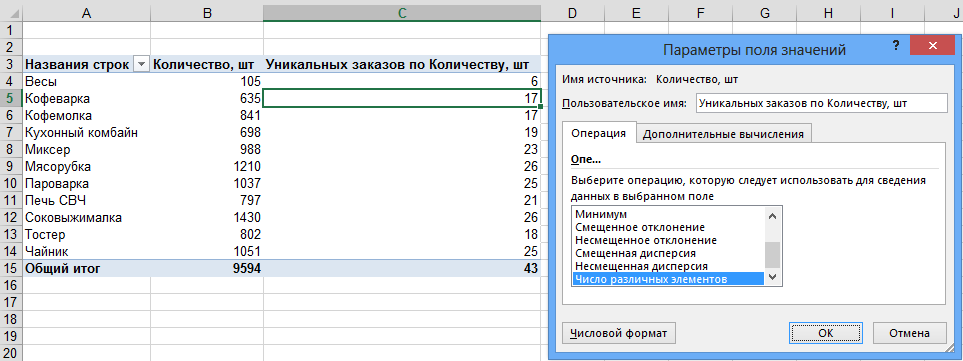
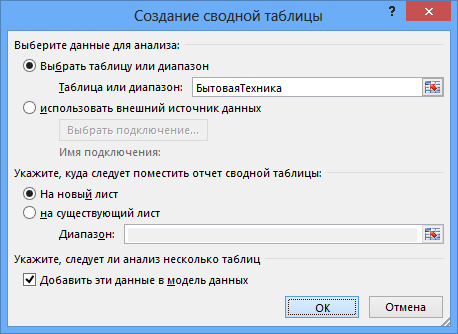
 В области Поля сводной таблицы [PivotTable Fields] будет указано имя диапазона: имя таблицы или Диапазон1, Диапазон2 и т.д.
В области Поля сводной таблицы [PivotTable Fields] будет указано имя диапазона: имя таблицы или Диапазон1, Диапазон2 и т.д.