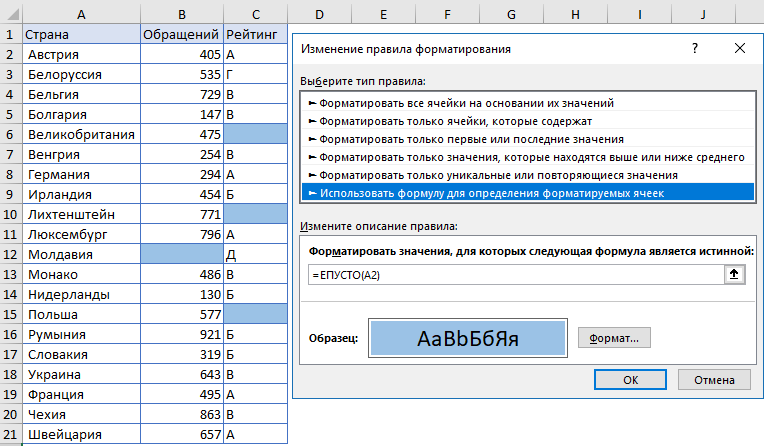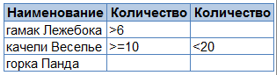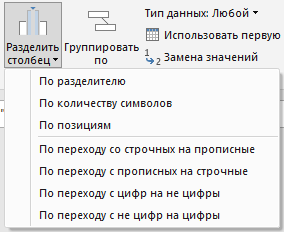Во всех версиях Excel без исключения есть возможность фильтрации данных с использованием Расширенного фильтра [Advanced filter]. Для большинства задач бывает достаточно обычного фильтра, однако если условий несколько и, как вариант при изменение исходных данных, нужно получать результат под эти условия снова и снова, то один из вариантов решения подобных задач с применением Расширенного фильтра.
Последовательность действий:
1) Построить таблицу условий отбора данных на любом листе текущей книги (можно и в другой книге). Название столбца должно совпадать с одним из заголовков таблицы (лучше копировать из исходной таблицы). Порядок расположения заголовков таблицы значения не имеет.
– условия отбора в одной строке работают как И, а в разных строках – как ИЛИ.
– условия фильтрации могут быть на совпадение (искомое значение просто вводится в ячейку) или на сравнение (в ячейку вводится оператор сравнения и значение).
– если по одному столбцу надо поставить условие между, то следует добавить этот заголовок еще раз и задать второе ограничение.
2) На вкладке Данные [Data], в группе Сортировка и фильтр [Sort&Filter] выбрать команду Дополнительно [Advanced].
3) Выделить Исходный диапазон (фильтруемая таблица) [List range] и Диапазон условий (условия фильтрации) [Criteria range] вместе с названиями столбцов (заголовками).
4) Выбрать вариант обработки [Action]:
– фильтровать список на месте [Filter the list, in-place
– скопировать результат в другое место [Copy to another Location], указать ячейку для размещения результата отбора в поле Поместить результат в диапазон [Copy to].
5) Установить флажок Только уникальные записи [Unigue records only], если необходимо получить результат отбора без повторений.
В ответ будет получена таблица (при наличии данных под заданные условия). Если данные в источнике будут изменяться или будут внесены изменения в условия, то необходимо снова воспользоваться Расширенным фильтром, указать источник, таблицу условий и место размещения результата.