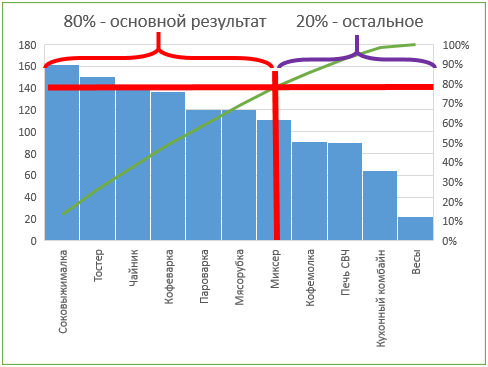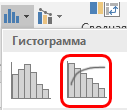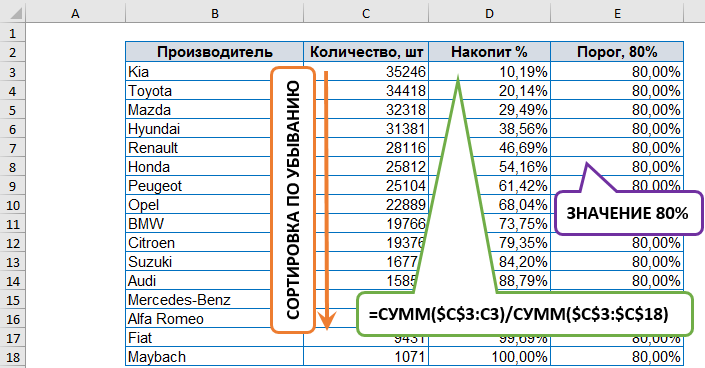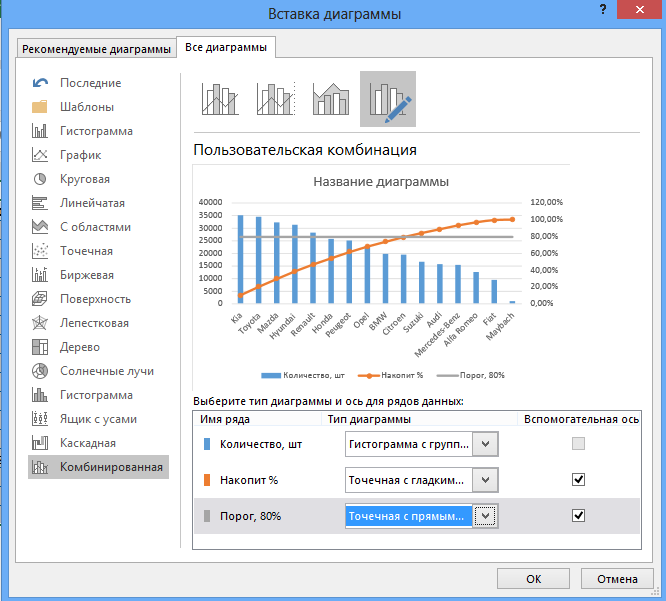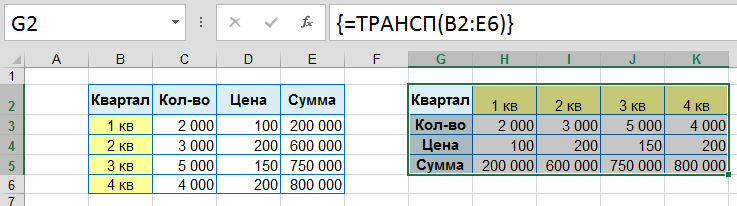Выбор данных на пересечении с использованием функции ИНДЕКС и списками
| Категория: Приемы и советы, Формулы и функции | Опубликовано 29-11-2016
5
Один из вариантов решения задач по получению данных из табличного массива уже был описан в статье ранее. Рассмотрим и ещё одну вариацию решения подобной задачи с использованием только функции ИНДЕКС и списков.
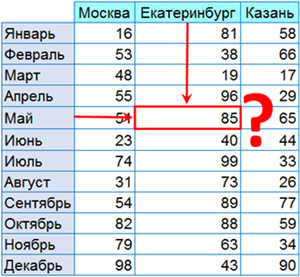
Сперва подготовим два списка: для выбора названия месяца и названия города.
Для создания списка необходимо отобразить вкладку Разработчик [Developer]: выбрать Файл [File], Параметры [Options], в разделе Настройка ленты [Customize Ribbon] в группе Настроить ленту [Customize Ribbon], выбрать Разработчик [Developer]. ОК.
1) На вкладке Разработчик [Developer] в г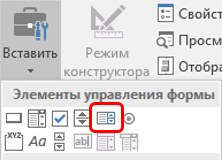 руппе Элементы управления [Controls], раскрыть список команды Вставить [Insert] и выбрать в группе Элементы управления формы [Form Controls] элемент Список (Элемент управления формы) [List Box (Form Control)].
руппе Элементы управления [Controls], раскрыть список команды Вставить [Insert] и выбрать в группе Элементы управления формы [Form Controls] элемент Список (Элемент управления формы) [List Box (Form Control)].
2) Щелкнуть левой кнопкой мыши на листе в предполагаемом месте расположения элемента.
3) Настроить параметры элемента – щелкнуть правой кнопкой мыши по элементу, выбрать Формат Объекта [Format Control]. На вкладке Элемент управления [Control] задать:
– Формировать список по диапазону [Input Range] – например, выделяем список с названиями месяцев (ячейки B3:B14);
– Связь с ячейкой [Cell link] – указать ячейку, в которую размещается порядковый номер выбранного элемента списка (ячейка H2).
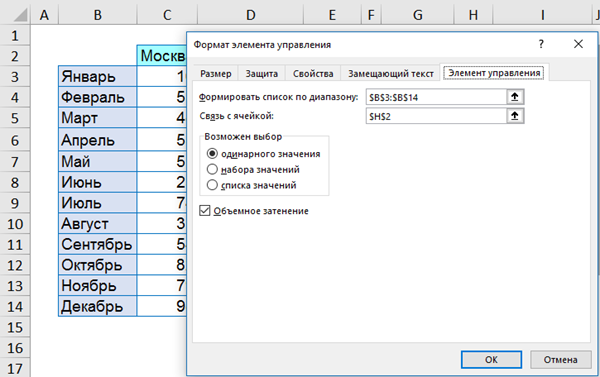
По аналогии список для городов и привязка к ячейке I2.
Примечание: исходный диапазон для формирования списка должен быть вертикальным.
А теперь пора и формулу написать!
[INDEX(Array;Row_num;Column_num)] – возвращает значение ячейки из диапазона, заданной номером строки и номером столбца.
Номер_строки [Row_num] – номер строки в массиве, из которой нужно определить значение. Ссылка на ячейку с которой установлена связь списка месяцев (например, H2)
Номер_столбца [Column_num] – номер столбца в массиве, из которого определяется значение. Ссылка на ячейку с которой установлена связь списка городов (например, I2).
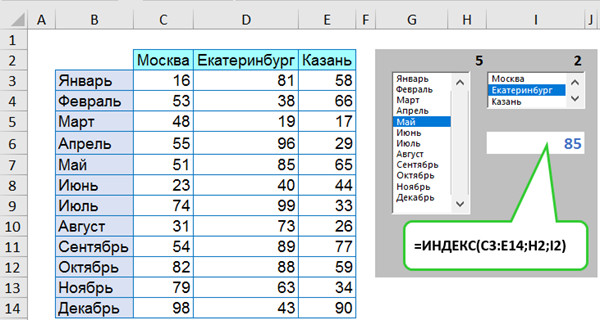
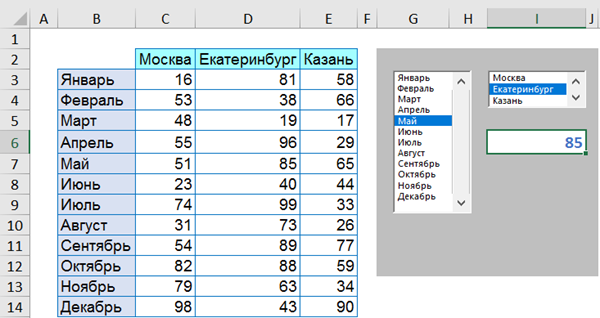
Готово!