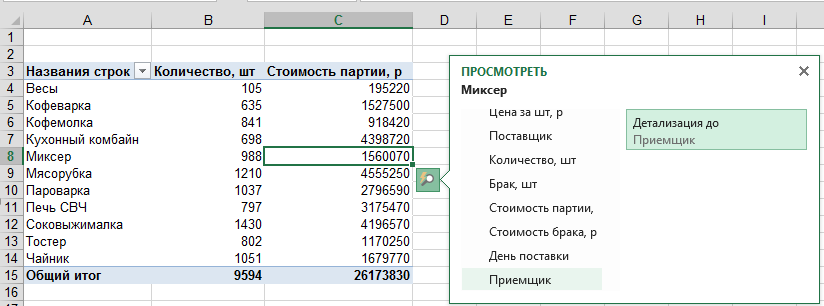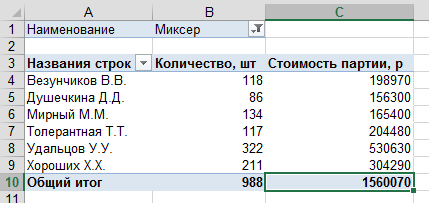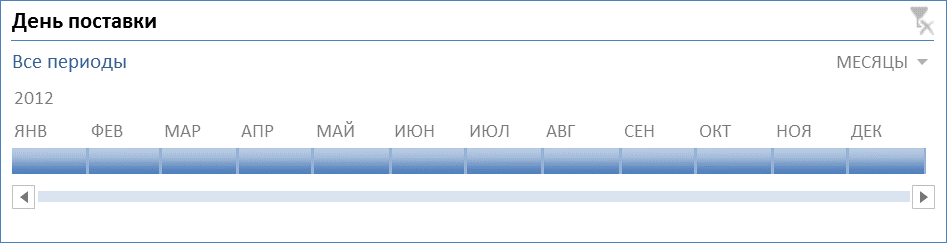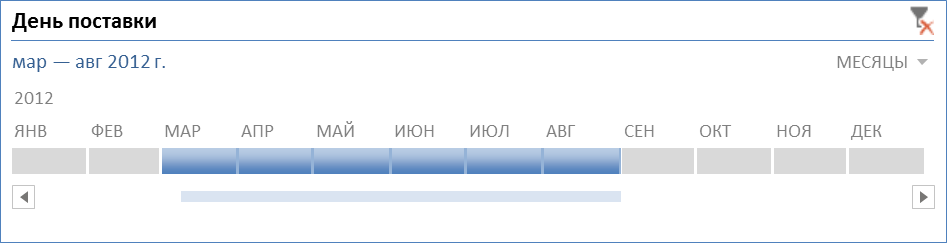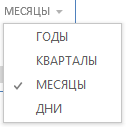Использование модели данных открывает еще одну операцию для обработки данных – Число различных элементов [Distinct Count]. С ее помощью можно подсчитать сколько уникальных значений есть в исходной таблице при каких-нибудь критериях. Например, можно рассчитать по каждому товару сколько всего штук было поставлено, можно подсчитать сколько было поставок всего, а можно подсчитать количество уникальных поставок (заказов) – т.е. заказов с различным количеством по каждому товару.
Как получить модель данных можно посмотреть здесь.
В окне Параметры полей значений [Value Field Settings], на вкладке Операция [Summarize Values By] выбрать в поле Операция [Summarize value field by] функцию для обработки данных – Число различных элементов [Distinct Count]:
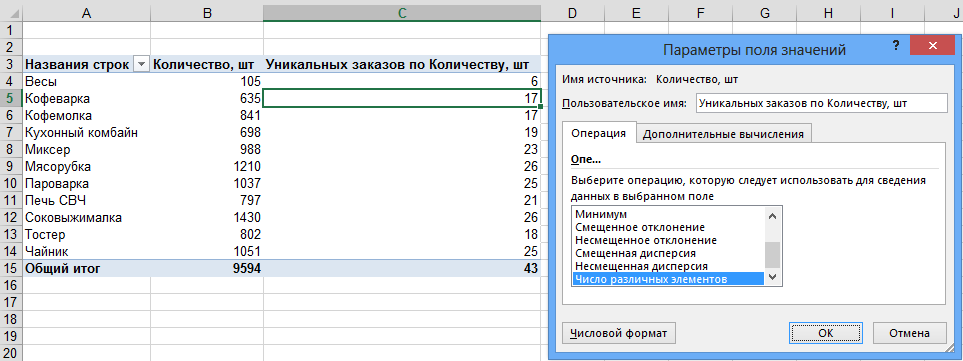
В Excel 2013 версии анализ табличных данных удобно делать с использованием модели данных. Модель данных расширяет возможности анализа, добавляя экспресс-просмотр с детализацией данных.
Однако следует помнить, что в отчете, построенном по модели, действует ряд ограничений:
- Нельзя будет применить группировку полей.
- Нельзя создать вычисляемое поле.
Источник модели данных
Источником для модели может быть любой диапазон данных, но лучше использовать именованный диапазон или таблицу. Преобразуем исходный диапазон в таблицу (на вкладке Вставка [Insert], в группе Таблицы [Tables] выбрать Таблица [Table]) и введем имя таблицы БытоваяТехника (на вкладке Конструктор [Design], в группе Свойства [Properties] в поле Имя таблицы [Table Name]).
Построение сводной таблицы
- Выделить ячейку таблицы.
- На вкладке Вставка[Insert], в группе Таблицы [Table], выбрать Сводная таблица [PivotTable].
- В диалоговом окне Создание сводной таблицы [Create PivotTable] в поле Таблица или диапазон [Table/Range] будет указано имя таблицы на основании которой строится отчет.
- Выбрать место размещения сводной таблицы: На новый лист [New Worksheet] или На существующий лист [Existing Worksheet]
- Установить флажок Добавить эти данные в модель данных [Add this data to the Data Model]. OK.
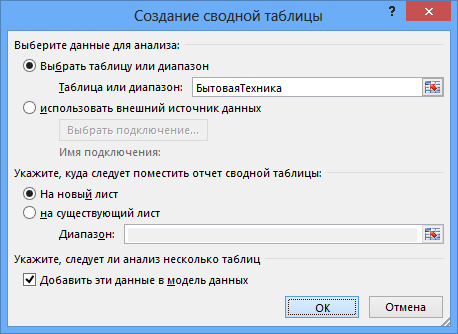
 В области Поля сводной таблицы [PivotTable Fields] будет указано имя диапазона: имя таблицы или Диапазон1, Диапазон2 и т.д.
В области Поля сводной таблицы [PivotTable Fields] будет указано имя диапазона: имя таблицы или Диапазон1, Диапазон2 и т.д.
Далее построение отчета сводной таблицы происходит обычным образом.
Экспресс-просмотр с детализацией данных
Получив результат расчета, порой необходимо его проанализировать на составляющие. В этом случае, можно изменить макет отчета самостоятельно или применить новый инструмент – экспресс-просмотр (экспресс-тенденции).
При выделении ячейки в области макета ЗНАЧЕНИЯ [VALUES] справа появляется смарт-тег  Экспресс-просмотр [Quick Explore], который позволит выбрать интересующее поле для детализации:
Экспресс-просмотр [Quick Explore], который позволит выбрать интересующее поле для детализации:
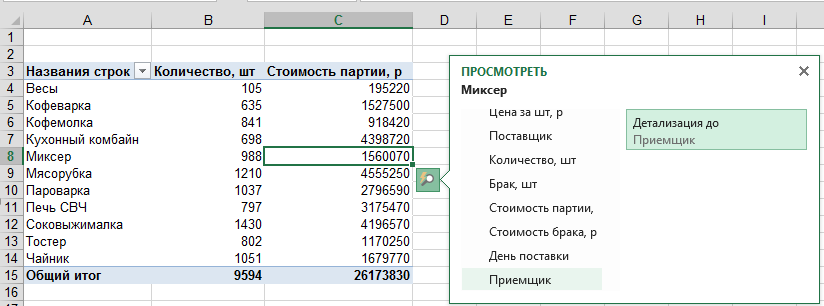
Результат мгновенно будет показан вместо существующего отчета на этом же листе:
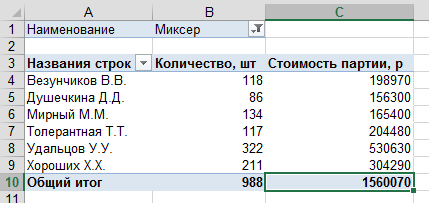
В 2013 версии добавился новый инструмент фильтрации дат – это временная шкала с возможностью выбора группировки дат в годы, кварталы, месяцы, дни.
- На вкладке Анализ [Analyze], в группе Фильтр [Filter], выбрать Вставить временную шкалу [Insert Timeline].

- Выделить нужные поля, нажать ОК
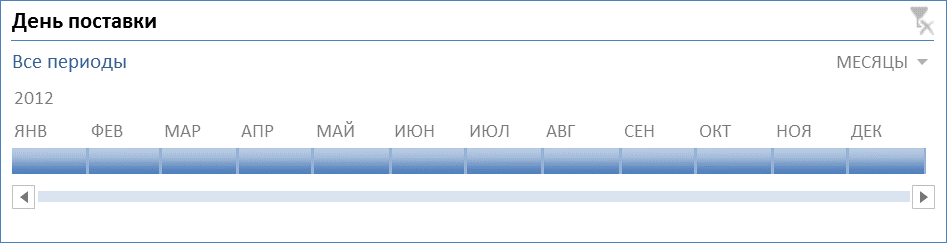
Чтобы выбрать один элемент достаточно по нему щелкнуть, чтобы выбрать диапазон – необходимо при нажатой левой кнопки мыши провести от начала до окончания интервала даты.
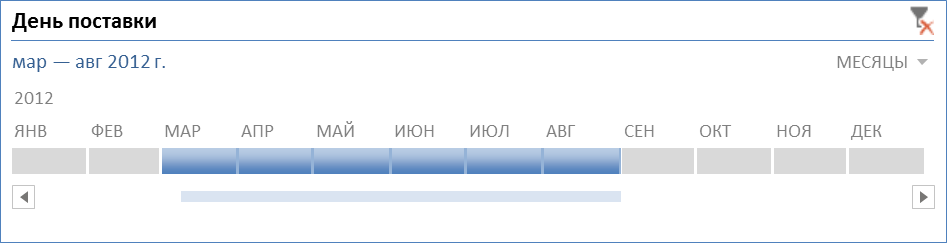
Нажатие на кнопку  позволит снять все условия фильтрации/
позволит снять все условия фильтрации/
Для выбора критерия группировки дат на временной шкале воспользоваться списком (меняет название в зависимости от предыдущих выборов) 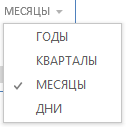
Для удаления временной шкалы – щелкнуть по ней правой кнопкой мыши и выбрать Удалить временную шкалу [Delete Timeline Object].
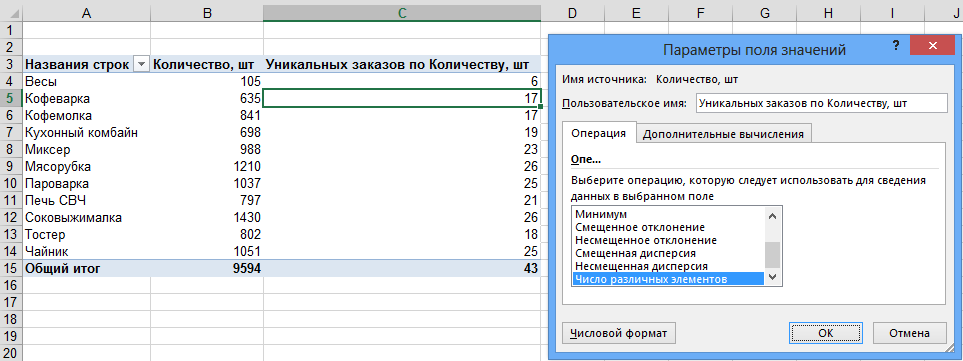


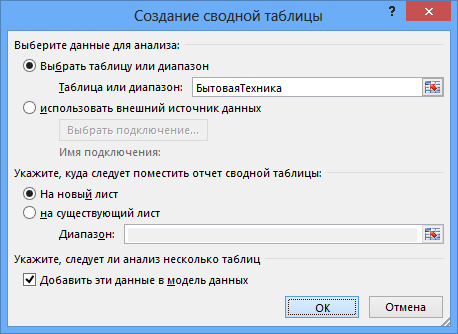
 В области Поля сводной таблицы [PivotTable Fields] будет указано имя диапазона: имя таблицы или Диапазон1, Диапазон2 и т.д.
В области Поля сводной таблицы [PivotTable Fields] будет указано имя диапазона: имя таблицы или Диапазон1, Диапазон2 и т.д.