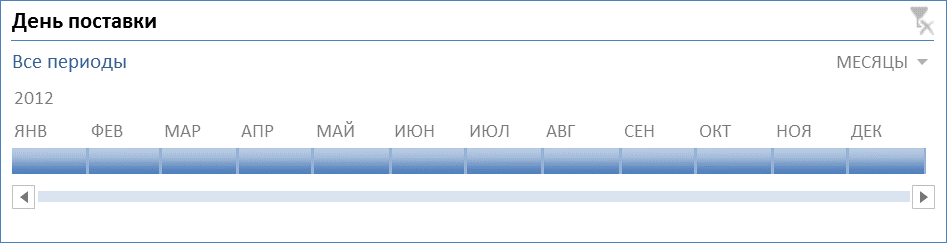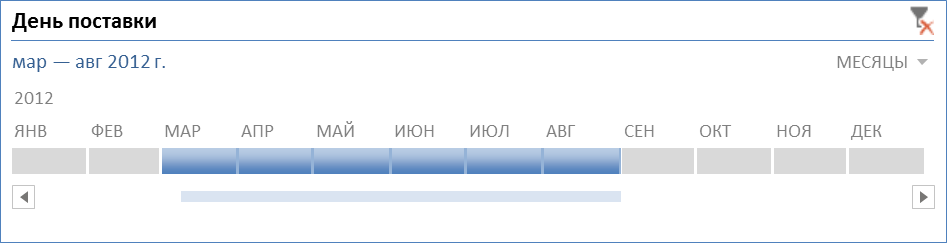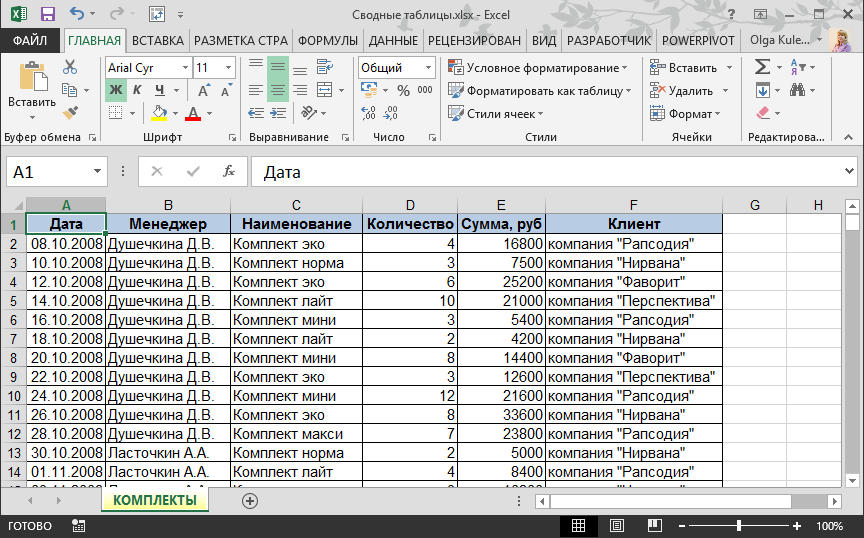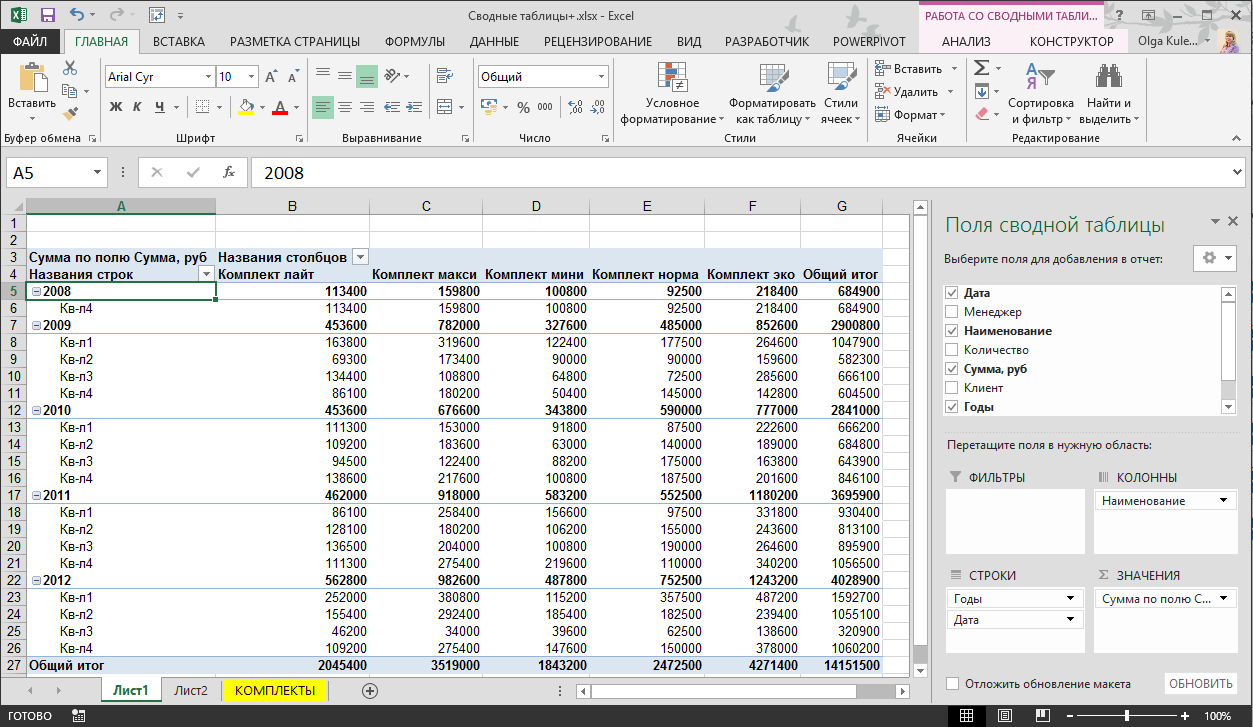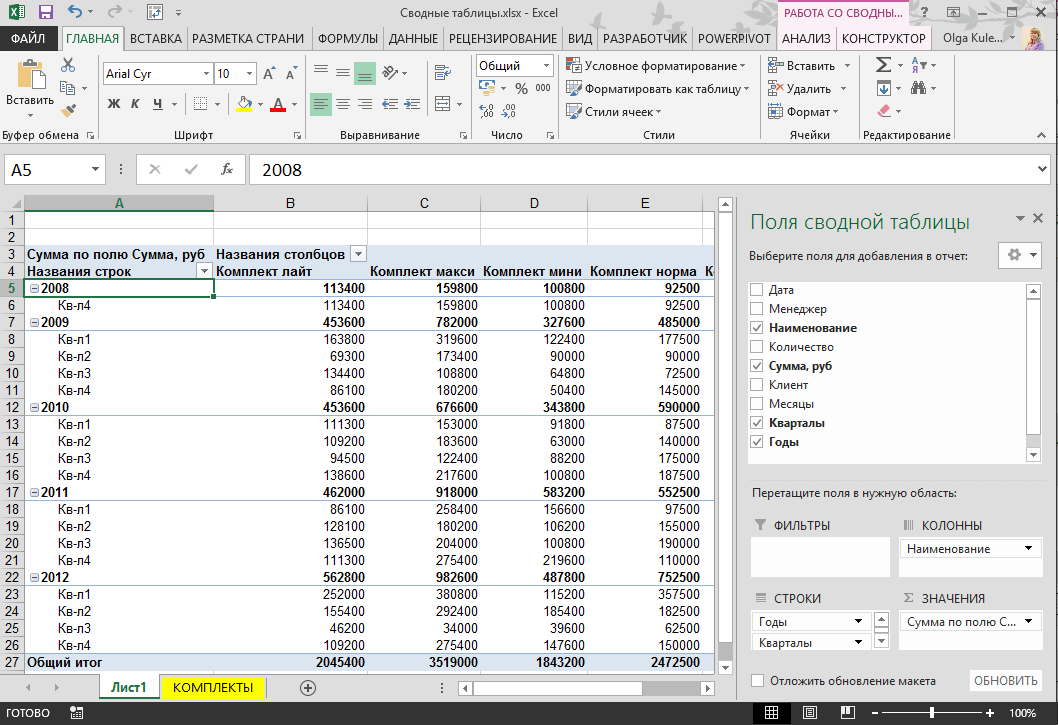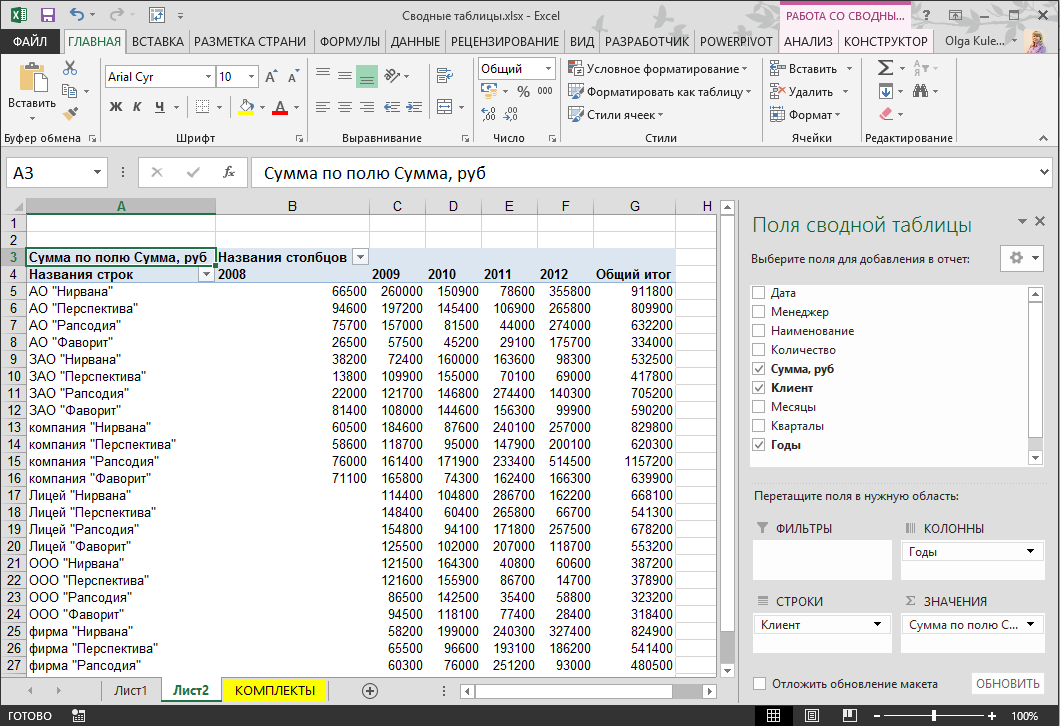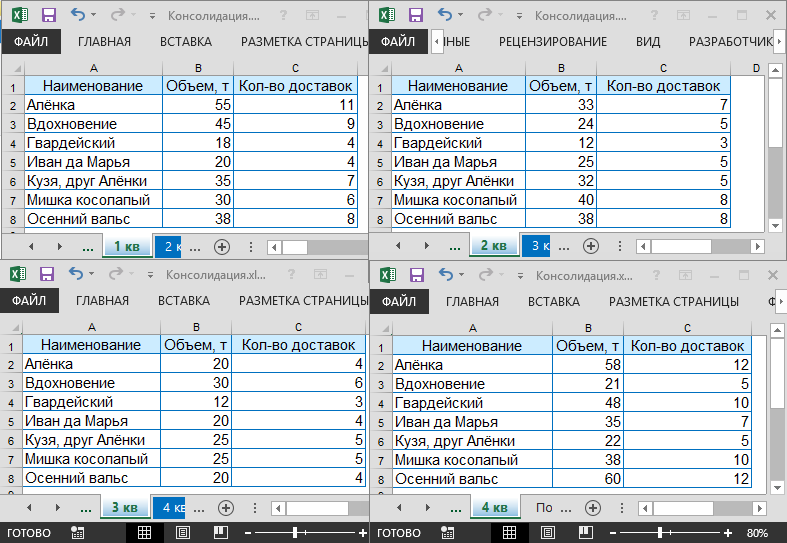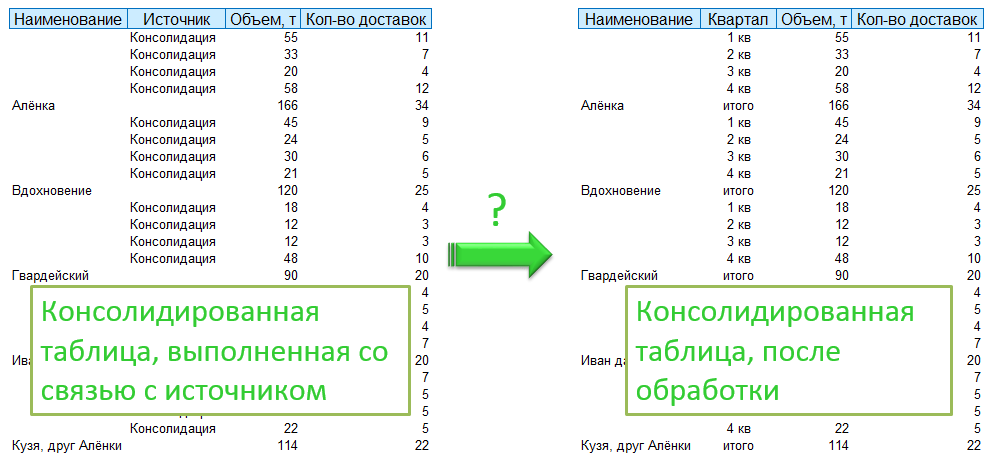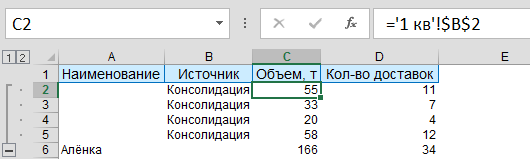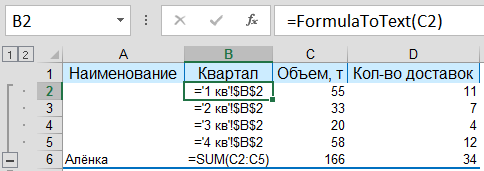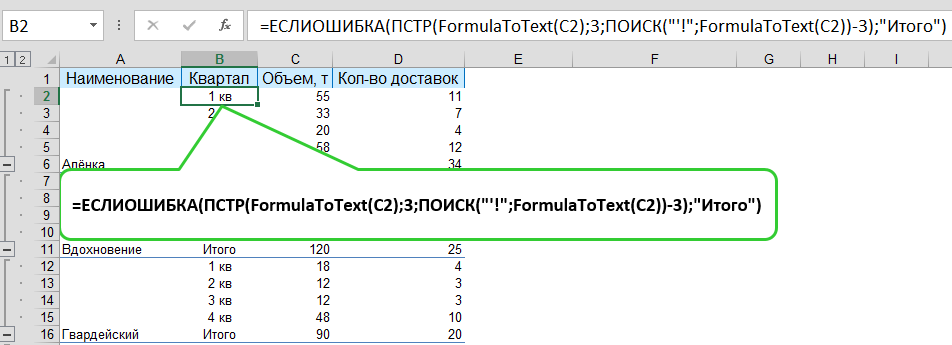Временная шкала или новый фильтр в сводных таблицах Excel 2013
| Категория: Новое в Excel 2103, Приемы и советы, Работа с табличными массивами | Опубликовано 29-11-2013
3
В 2013 версии добавился новый инструмент фильтрации дат – это временная шкала с возможностью выбора группировки дат в годы, кварталы, месяцы, дни.
- На вкладке Анализ [Analyze], в группе Фильтр [Filter], выбрать Вставить временную шкалу [Insert Timeline].

- Выделить нужные поля, нажать ОК
Чтобы выбрать один элемент достаточно по нему щелкнуть, чтобы выбрать диапазон – необходимо при нажатой левой кнопки мыши провести от начала до окончания интервала даты.
Нажатие на кнопку ![]() позволит снять все условия фильтрации/
позволит снять все условия фильтрации/
Для выбора критерия группировки дат на временной шкале воспользоваться списком (меняет название в зависимости от предыдущих выборов) 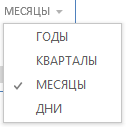
Для удаления временной шкалы – щелкнуть по ней правой кнопкой мыши и выбрать Удалить временную шкалу [Delete Timeline Object].