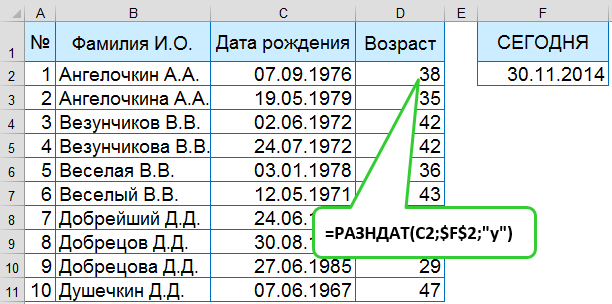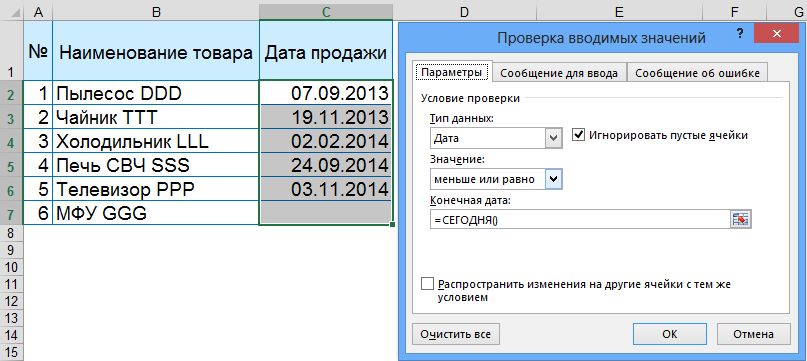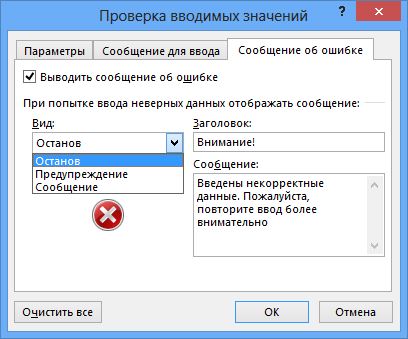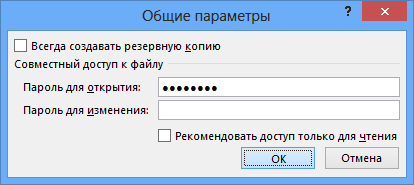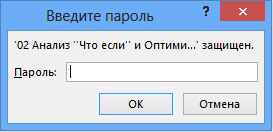Расчет возраста (количество полных лет)
| Категория: Приемы и советы, Формулы и функции | Опубликовано 30-11-2014
13
Существует несколько способов, как можно вычислить количество полных лет между двумя указанными датами.
1-й способ:
В категории функций, работающими с датами, есть функция ДОЛЯГОДА [YEARFRAC], которая позволяет вычислить долю года количеством полных дней между двумя датами.
ДОЛЯГОДА(Нач_дата;Кон_дата;Базис) [YEARFRAC(Start_date;End_date;Basis)] – определяет долю году, которую составляет количество дней между начальной и конечной датой.
Базис задается одним из коэффициентом:
0 или опущен – Американский (NASD) 30/360
1 – Фактический/фактический
2 – Фактический/360
3 – Фактический/365
4 – Европейский 30/360
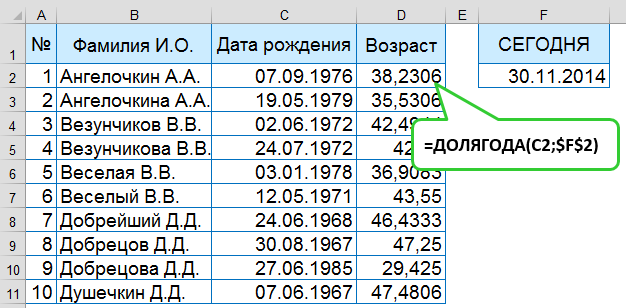
Остается только скорректировать ответ, оставив только целую часть числа, воспользовавшись функцией ЦЕЛОЕ [INT]:
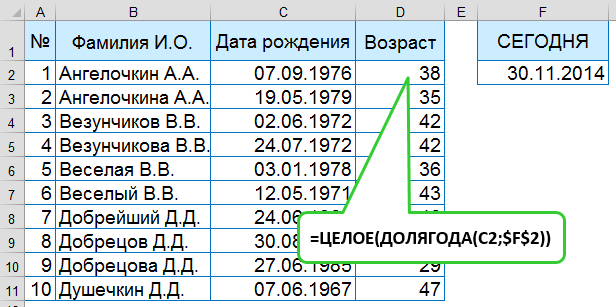
2-й способ:
Воспользоваться функцией РАЗНДАТ [DATEDIF]. Не удивляйтесь, что не встретите такую функцию в списке функций, работающих с датами. Эта функция-невидимка в Excel. Она давно присутствует в программе, но по ней нет информации в том числе в справочной системе.
РАЗНДАТ(ДатаНачала;ДатаОкончания;Интервал)
Аргумент ДатаОкончания должна быть не менее аргумента ДатаНачала.
Интервал описывается особым образом:
y – количество полных лет, прошедших между ДатаНачала и ДатаОкончания;
m – количество полных месяцев между ДатаНачала и ДатаОкончания;
d – количество дней между ДатаНачала и ДатаОкончания.
Если рассматриваемые ДатаНачала и ДатаОкончания принадлежат одному и том же году, то можно вычислять со следующими интервалами:
ym – количество полных месяцев между ДатаНачала и ДатаОкончания;
yd – количество дней между ДатаНачала и ДатаОкончания;
md – количество дней между ДатаНачала и ДатаОкончания, словно они в одном месяце.