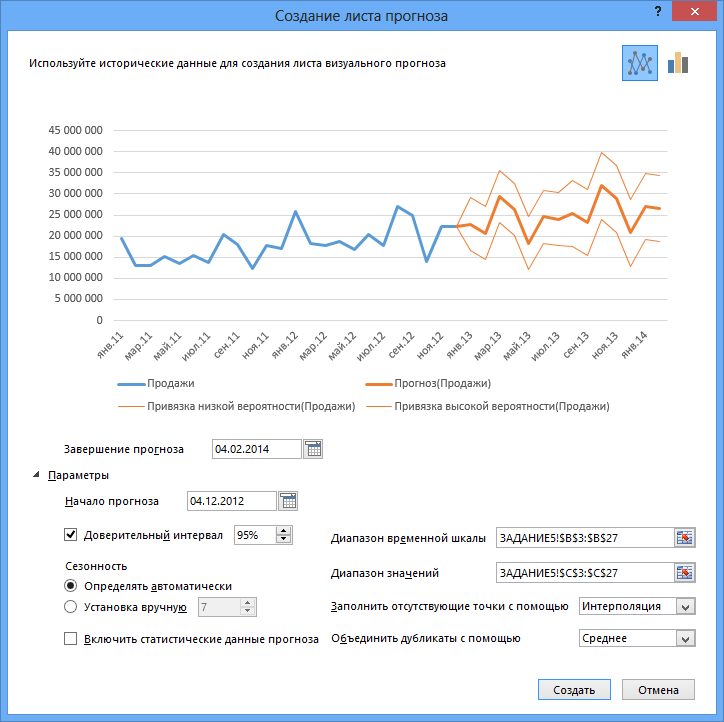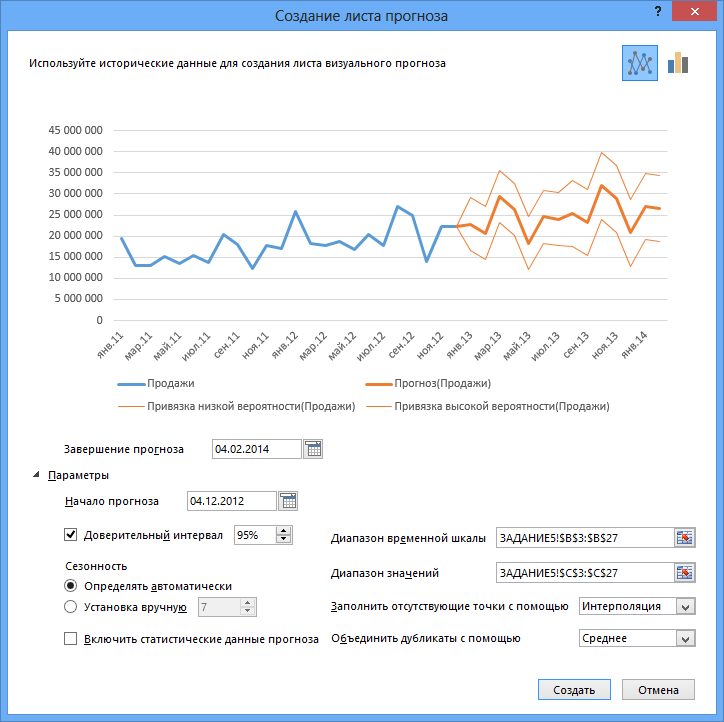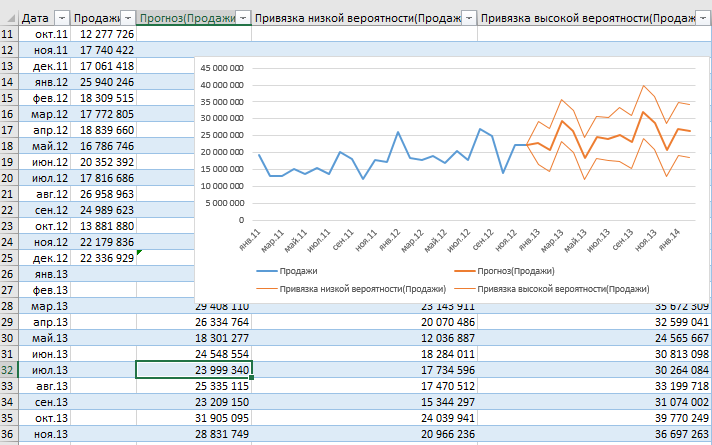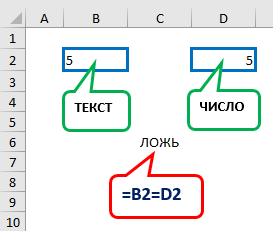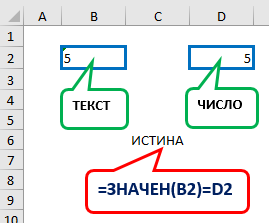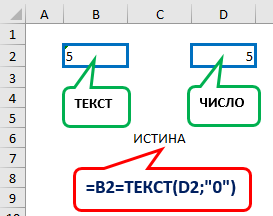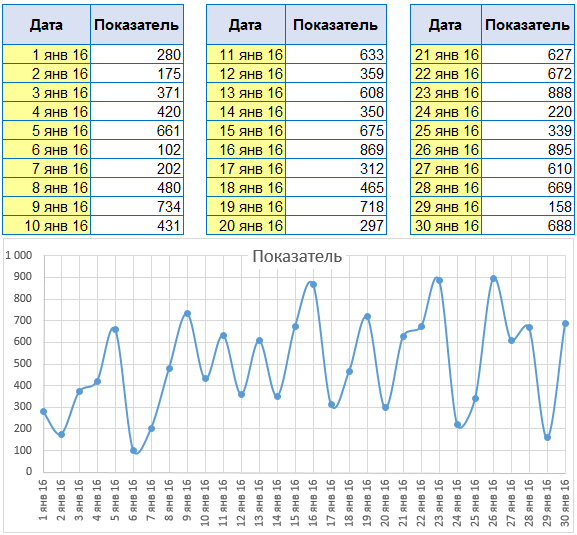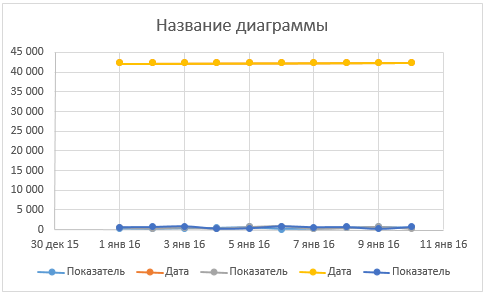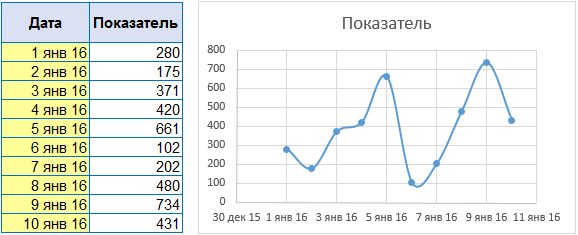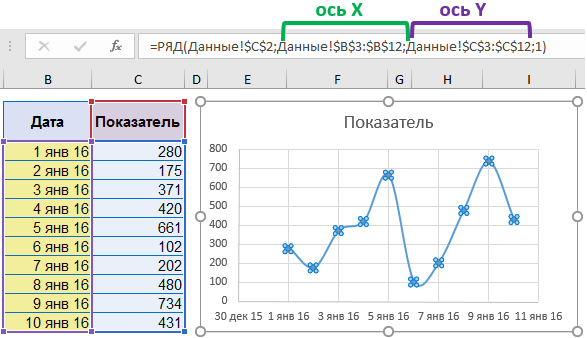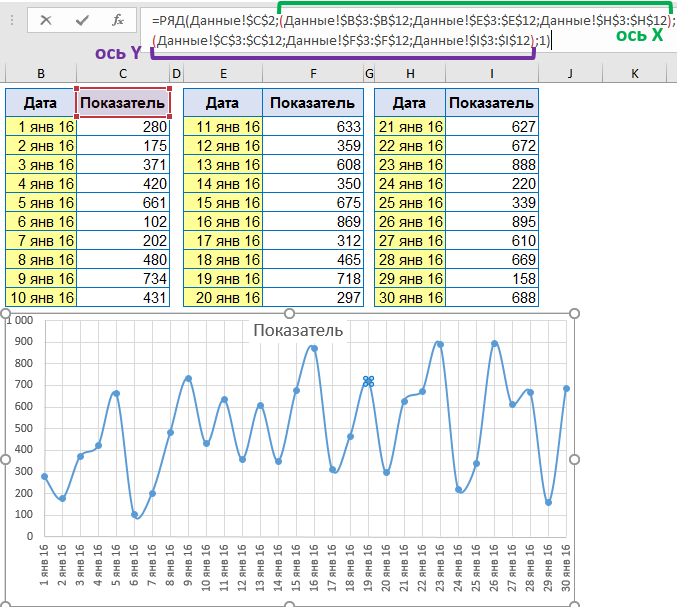Решая те или иные задачи, рано или поздно, любой пользователь всё равно сталкивается с ситуацией, когда вроде всё как всегда, но ожидаемого результата по функции нет. Особенно, это касается цифр. В ячейке содержится число, а на деле оно может быть и не числом вовсе, а текстом. Тогда использование таких разных типов данных, не смотря на то, что выглядят в ячейке они совершенно одинаково, как раз и приводит к неожиданным результатам.
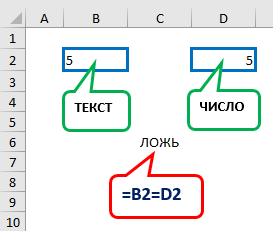
Что же делать? Самый простой способ распознать разницу – это выполнить равенство двух ячеек. Если они будут одинакового типа данных, то результат будет Истина, а если нет – Ложь. Если получен результат Ложь, то необходимо приводить к единому типу данных – или в обоих случаях текст или число. Многие, конечно же, пробуют прибегнуть к самому простому – изменению типа данных через Формат ячеек. Однако, это не решает проблемы.
Решение подобной проблемы возможно с использованием текстовых функций: ЗНАЧЕН и ТЕКСТ.
1-я ситуация: преобразуем текст в число.
Функция ЗНАЧЕН [VALUE] прекрасно в этим справляется. Эта функция имеет всего один аргумент – то текстовое значение, которое вы хотите преобразовать в число.
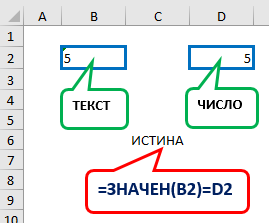
2-я ситуация: преобразуем число в текст.
Функция ТЕКСТ [TEXT]:
- Значение [Value] – числовое значение, которое нужно преобразовать в текстовое
- Формат [Format] – формат числа в тестовом формате, как в поле “числовые форматы” формата ячеек.
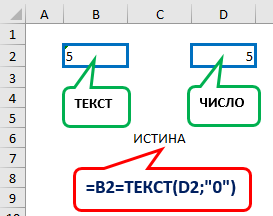
Итак, преобразовать текст в число =ЗНАЧЕН(Текст) – результат число, а преобразовать число в текст =ТЕКСТ(Число; “0”)