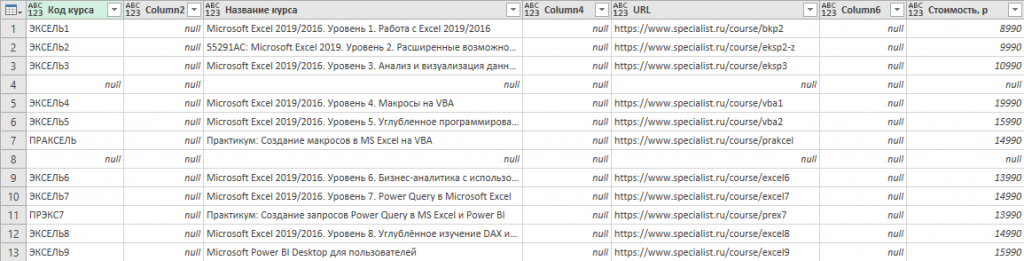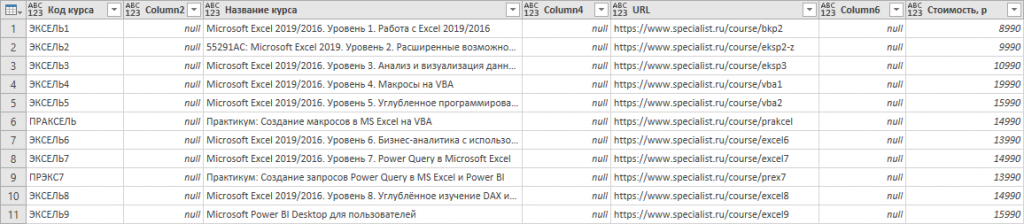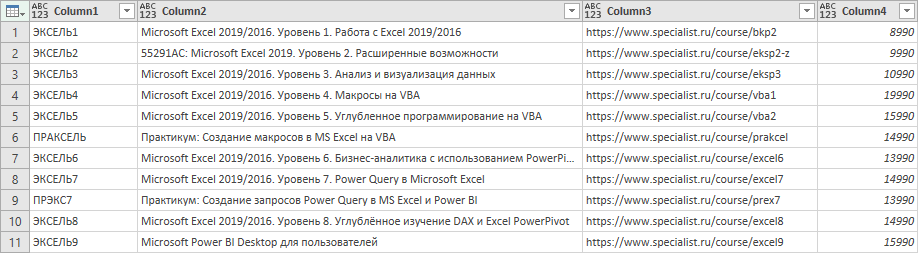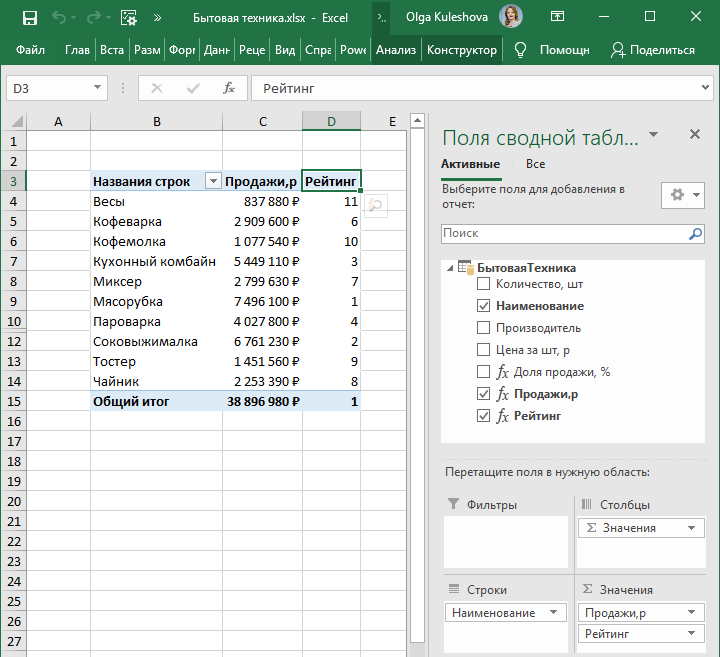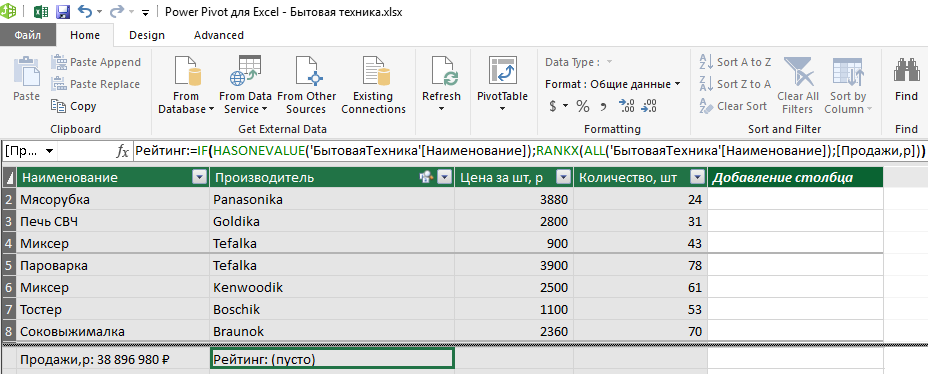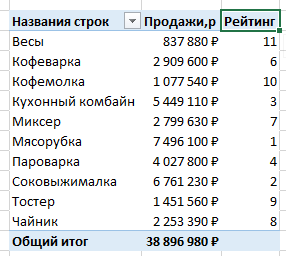Функция Text.Format
| Категория: Надстройки Power, Приемы и советы | Опубликовано 30-05-2020
0
Работа с Power Query приучает пользователя постоянно следить за типами данных и их преобразованиями к нужным типам данным для использования в тех или иных функциях. Например, чтобы составить текстовую фразу, в которую нужно включить числовые данные, данные даты, времени, придется использовать функции преобразрвания к текстовому типу данных для каждого из них.
Функция Text.Format позволяет сделать этот процесс более простым.
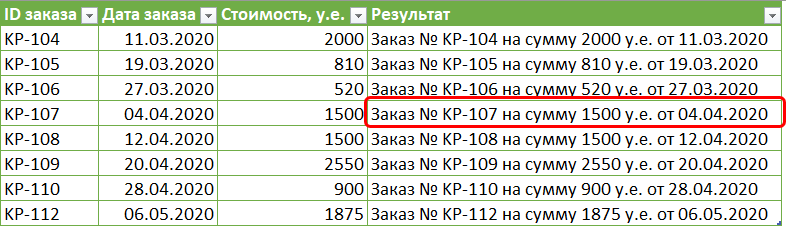
Синтаксис функции:
Text.Format(formatString as text, arguments as any, optional culture as nullable text) as text
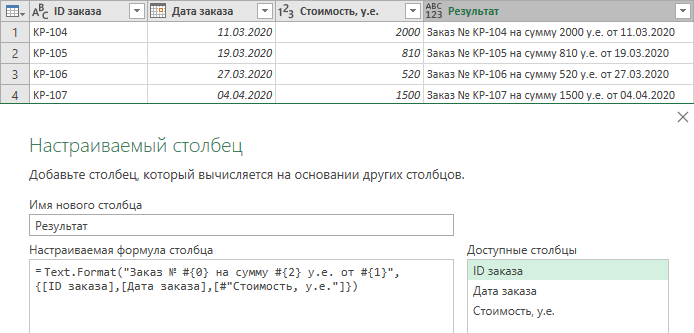

Первый аргумент – это текстовая строка, а второй – список полей для подстановки в эту текстовую строку. В текстовую строку значение столбца подставляется #{номер элемента списка}
Не стоит забывать, что нумерация в Power Query начинается с 0.